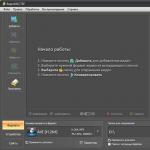Доповнення відеоряду музикою - класичний прийом, до якого однаково часто вдаються як професійні відеомонтажери, так і блогери-початківці на YouTube. І в цьому немає нічого дивного: якщо підійди до справи грамотно, то мелодія лише посилить відео та зробить його привабливішою. З цієї статті ви дізнаєтесь, як накласти музику на відео на комп'ютері за лічені секунди. Все, що потрібно для цього – програма «ВідеоМАЙСТЕР» та матеріал.

Так виглядає стартове меню програми «ВідеоМАЙСТЕР»
Крок 1. Підготовка до роботи
Почати слід із встановлення програми для накладання музики на відео: завантажити дистрибутив програми ви можете на нашому сайті. Завантаження не забере у вас багато часу, тому що файл інсталяції важить мало. Запустіть файл подвійним клацанням миші і дотримуйтеся підказок, що з'являються на екрані. Вивчіть ліцензійну угоду, потім оберіть диск, на який хочете встановити програму і, звичайно ж, додайте ярлик на робочий стіл. Так ви зможете швидше розпочати роботу з софтом.
Крок 2. Додавання матеріалу
Запустіть програму. На панелі зліва натисніть кнопку «Додати»і виберіть відповідний пункт у списку. Ви можете:
- додати один конкретний ролик,
- завантажити цілу папку з відео,
- записати матеріал з вебки,
- скачати ролики з сайтів,
- працювати з даними з DVD.

Додати відео для роботи в програму
Програма читає всі сучасні формати, тому ви можете додати будь-які відеофайли.
Крок 3. Робота зі звуком у відео
Тепер подивимося, як накласти музику на відео. Виділіть файл, що цікавить, і клацніть по кнопці «Налаштування відео». У списку виберіть "Звукова доріжка" > "Накласти звук". Відобразиться нове вікно, де ви зможете завантажити поверх основного аудіоряду фонову музику. Натисніть «Додати аудіо»та вкажіть шлях до треку, яким хочете доповнити відео. Розглянутий відео конвертер російською підтримує всі популярні аудіоформати, тому у вас точно не виникне проблем із сумісністю.

Виберіть у списку пункт «Накласти звук» та вкажіть шлях до бажаного треку
Ви можете додати не один, а одразу кілька треків. За потреби будь-який з аудіофайлів можна обрізати. Для цього клацніть по іконці з ножицями та позначте чорними маркерами початок та кінець відтворення музичного файлу.
Залишилося найголовніше – налаштувати гучність. Для цього зверніться до шкали «Музика». Посуньте повзунок нижче, щоб зробити мелодію тихіше.

Налаштуйте гучність фонової музики
- зміни можна зафіксувати миттєво. Для цього натисніть "Замінити негайно"та виберіть формат, у якому хочете зберегти відео.
- якщо ви хочете з'єднати це відео з іншим або покращити його, виберіть "Зберегти зміни". У такому випадку програма запам'ятає всі редагування, але перед конвертацією ви зможете внести в ролик додаткові виправлення.
Додаткові можливості програми
За допомогою «ВідеоМАСТЕР» ви легко розберетеся і з тим, як видалити звук з відео. Для цього вам потрібно знову натиснути кнопку «Налаштування відео» в головному меню, вибрати пункт "Звукова доріжка"та клацнути по кнопці "Без звуку". Так ви зможете повністю прибрати накладену на відео музику та інші шуми, які є у вашому ролику.

Ви можете повністю відключити звук у відео
Ще програма дозволяє повністю замінювати звук у відео. Ця функція стане в нагоді, якщо ви хочете зробити пародію або повністю переозвучити ролик. Для цього в головному меню знову натисніть «Установки відео» > «Звукова доріжка» > «Змінити звук». Додайте трек, який бажаєте вбудувати у відео. Якщо ви бажаєте озвучити відео голосом, то і тут на допомогу прийде «ВідеоМАЙСТЕР». Просто перейдіть у вкладку «Запис із мікрофона», натисніть на однойменну кнопку та надиктуйте потрібний текст.
Мене неодноразово запитували про те, як користуватися програмою Audacityдля запису та редагування звуку. В інших випадках я рекомендував цю програму відвідувачам свого блогу. Але, я не міг послатися на якісні Audacity на своєму блозі. Тому, поставив за мету відшукати в мережі такі уроки та опублікувати їх на своєму ресурсі, пообіцявши своїм читачам, що обов'язково це зроблю.
І ось, нарешті, відбулося! Трохи із затримкою, але виконую свою обіцянку. Я перелопатив безліч відеоуроків по роботі з даним аудіо редактором і не знайшов на даний момент нічого кращого за відеокурс Ігоря Козлова. Його уроки хоч і не розкривають всіх можливостей цієї чудової програми, але дають більш ніж повний огляд усіх необхідних функцій для запису та зведення якісних аудіо подкастів, озвучки книг і навіть створення рингтонів!
Для тих, хто ще не знайомий із програмою Audacity, нижче слідує короткий її опис та деякі можливості. Ті ж, хто вже знає та цінує цю програму, і хоче її краще освоїти, можуть одразу переходити до перегляду відеоуроків.
Audacity– популярний, безкоштовний та простий у використанні звуковий редактор, що дозволяє записувати, обробляти та відновлювати різноманітні аудіофайли. Підтримує роботу з кількома доріжками та має широкий набір інструментів, серед яких обрізка, склеювання доріжок, мікшування, нормалізація звуку, зміна темпу, тону, накладання різноманітних ефектів та багато іншого. Функціонал редактора може розширюватися за рахунок додаткових плагінів.
Те, що програмою Audacity користується переважна більшість інфобізнесменів, вкотре підтверджує її популярність. Чому вибір багатьох припав саме на цю програму? Незважаючи на свою безкоштовність Audacity володіє всім необхідним функціоналом для створення якісних подкастіві аудіокурсів. До того ж, вона проста у використанні, дуже зручна і не споживає багато ресурсів системи.
Ось лише деякі з її можливостей:
- Імпорт, експорт, редагування та збереження файлів у MP2, MP3, WAV, FLAC, Vorbis та інші формати;
- Запис звуку з одночасним прослуховуванням доріжок;
- Запис з мікрофона, лінійного входу (касетного магнітофона, грамплатівок тощо), що дає можливість оцифровувати аналоговий звук;
- Видалення статичного шуму, тріску, гулу, клацань та інших дефектів звукової доріжки;
- Зміна частотних характеристик за допомогою еквалайзера та фільтрів;
- Використання «олівця» для редагування окремих точок семплів;
- Зведення звукових доріжок із різними частотними характеристиками до єдиного проекту;
- Необмежена історія змін для покрокового скасування та повторення дій.
Технічна інформація.
- Операційна система: Microsoft Windows, Linux, Mac OS X та ін.
- Тип ліцензії: GNU GPL (вільно розповсюджувана)
- Мова інтерфейсу: мультимовна (в т.ч. російська)
Тепер перейдемо безпосередньо до відеоуроків Audacity. З цього курсу ви дізнаєтеся, як працювати в Audacity, як обрізати доріжку, як записати подкаст, як його відредагувати, накласти фонову музику, як зберігати в Audacity у потрібний формат та багато іншого.
Відеокурс:
Audacity. Запис та обробка звуку

Урок 1. Встановлення та налаштування програми
У цьому відеоуроці розповідається, як завантажити Audacity, як її встановити, як зробити початкові налаштування для експорту проекту у формат mp3. Посилання з уроку наведено під відео.
Або відео досить часто стикаються з проблемою того, як накласти один звук на інший. Це може бути, наприклад, запис вокальної партії на фонограму або звичайне мікшування треків. Дуже часто такі операції необхідно проводити і при створенні різноманітних мультимедіа-презентацій або схожих проектів.
У принципі, є кілька методів, що дозволяють виконати такі дії, причому навіть професійному рівні. Але розгляд найчастіше застосовуваних методик почнемо з найпростіших, а потім розглянемо і складніші. Щоправда, у цьому випадку спочатку вирішення проблеми того, як накласти звук на музику, має на увазі знання відповідного програмного забезпечення хоча б на початковому рівні. Але про все по порядку.
Як накласти звук на звук: основні методи
Що стосується застосовуваних інструментів, вставка звукового файлу може виконуватися абсолютно просто в будь-якому офісному редакторі (як приклад далі буде розглянута програма Power Point).
Але коли потрібно вирішити питання того, як накласти звук на звук або аудіо на відео, без спеціальних редакторів не обійтися. Серед того, що можна використовувати, окремо можна виділити такі програмні пакети:
- аудіоредактори (Adobe Audition, Sound Forge, Cockos Reaper, Acoustica Mixcraft);
- секвенсори (FL Studio, Presonus Studio One, Cubase);
- відеоредактори (Sony Vegas Pro, Windows Movie Maker)
Як накласти звук у Powerpoint?
Але для початкового розуміння вставки аудіо або накладання звуку окремо варто розглянути популярний офісний додаток для створення презентацій Power Point. Якщо користувач розбереться з цією програмою щодо доповнення документів елементами мультимедіа, після цього можна буде приступати до освоєння більш складних програм.
Як накласти звук на слайди? Спочатку бажано скопіювати аудіофайл безпосередньо до папки з програмою. Після цього з меню вставки вибирається мультимедіа, а як формат встановлюється аудіо. Після вибору об'єкта буде запропоновано вказати, коли саме почнеться відтворення (за своїм бажанням можна вибрати клацання миші або автоматичний режим).

Якщо потрібно отримати безперервне відтворення аудіо в параметрах роботи зі звуком, слід встановити відповідну опцію. Для програвання звукового файлу з показом декількох слайдів використовується розділ анімації, в якому вибирається меню налаштування ефектів та параметр «Зупинити після…», а потім вказується загальна кількість слайдів, для яких має бути програно вибраний звуковий трек.
Використання аудіоредакторів та секвенсорів
Якщо з презентаціями все більш-менш зрозуміло, можна переходити до складніших інструментів. Розглянемо питання, як накласти звук на звук, з прикладу редактора Adobe Audition (в інших програмах технологія майже та сама).

Спочатку відкриваємо редактор, переходимо в режим мультитрекового запису та редагування, виділяємо першу доріжку, а з файлового меню використовуємо команду відкриття потрібного файлу. Далі виділяємо другий трек і робимо ту ж операцію (і так далі для кожної доріжки). В принципі, можна відкривати файли по черзі в основному режимі, який використовується для редагування одиночного файлу, виділяти його повністю, копіювати, а потім вставляти на потрібну доріжку в мультитрековому режимі.

Тепер треки звучатимуть синхронно під час старту відтворення. Якщо потрібно зробити перехресне звучання (ефект Crossfade), можна просто зрушити потрібний трек на необхідна кількістьпозицій на часовій шкалі. Для затухання або наростання звуку для кожного вибраного треку можна застосовувати ефекти Fade Out та попередньо виділивши потрібну область звукової доріжки.

У секвенсорах на зразок FL Studio потрібний аудіофайл відправляється на відповідну доріжку, після чого послідовність звучання встановлюється патерном у плейлисті з використанням режиму відтворення Song (за замовчуванням встановлено режим відтворення одного патерну).
В інших програмах можна відразу створювати аудіотреки, а потім або вставляти в них вибрані файли, або записувати вокал або живий інструмент (з додатковою фонограмою або без неї).
Методика накладання звуку у редакторах відео
Так само легко питання того, як накласти звук на звук або аудіо на відео, вирішується і у відеоредакторах.

У кожній такій програмі знизу є спеціальна шкала часу, на яку просто перетягуються відеофрагменти і вибрані файли аудіо. Принцип накладання та поєднання одночасно чимось нагадує роботу в PowerPoint та аудіоредакторах. Якщо програма редагування аудіо не підтримує (наприклад, Movie Maker), для обробки можна скористатися зовнішніми інструментами (також Adobe Audition). Але більшість професійних утиліт типу Sony Vegas Pro такими засобами обладнані.
Фінальна обробка
Тепер кілька слів щодо обробки. Припустимо, користувачеві необхідно зробити так, щоб усі аудіотреки при остаточному експорті, наприклад, у MP3-файл, звучали з однаковою гучністю або вирівнювалися, коли є фрагменти з занадто малим або занадто великим рівнем гучності.

Для цього можна використати інструмент нормалізації. В Adobe Audition після збереження проекту переходимо в режим редагування одного файлу, виділяємо вміст і натискаємо кнопку Normalize в меню зліва. Так само просто можна застосовувати різні ефекти на кшталт еквалайзера або компресора, які створять цікавіше і тепліше звучання.
Якщо користувач навичок використання таких програм не має, можна встановити автоматизовану програму для фінальної обробки (AAMS - Auto Audio Mastering System). Його перевага полягає не тільки в тому, що участь користувача тут зводиться лише до вибору шаблону та файлу, що підлягає редагуванню, але й у тому, що шаблон можна створити самому, наприклад, вибравши композицію улюбленої групи. Після цього користувальницький трек буде оброблений відповідно до звукових характеристик оригінальної композиції якогось виконавця.
Висновок
Залишається додати, що найоптимальнішим варіантом накладання звуку і на інший звук, і на відео, і на графіку у вигляді слайдів є використання аудіоредакторів, тим більше що більшість з них може працювати і з відео при активації функції імпорту відповідного формату. Крім того, за допомогою їх можна навіть витягувати аудіо з відео, після чого застосовувати для своїх потреб.
Сьогодні ми розповімо вам, як поєднати дві пісні в одну за допомогою програми Аудасіті. Читайте далі.
Спершу вам потрібно завантажити дистрибутив програми та встановити його.
Запустіть інсталяційний файл. Установка супроводжується інструкцією російською.

Вам буде необхідно погодитися з ліцензійною угодою та вказати шлях встановлення програми. Після встановлення запустіть програму.
Як накласти музику на музику у програмі Audacity
Вступний екран програми виглядає так.

Закрийте вікно допомоги для роботи з програмою.
Залишиться лише головне вікно програми.

Тепер потрібно додати до програми ті пісні, які ви бажаєте з'єднати. Це можна зробити простим перетягуванням аудіофайлів у робочу область за допомогою мишки, а можна натиснути на пункти верхнього меню: Файл>Відкрити…
Після того як ви додасте пісні до програми, вона повинна виглядати приблизно так.

Вам потрібно виділити пісню, яка знаходиться у нижній доріжці, затиснувши лівий клік миші.


Пісні розташовані на одній доріжці. Тепер потрібно вилучити другу, зайву доріжку.

Дві пісні мають залишитися на одній доріжці одна за одною.


Вкажіть необхідні налаштування: місце збереження, ім'я файлу, якість. Підтвердьте збереження. На вікні метаданих можете нічого не змінювати та натиснути кнопку «Ок».

Розпочнеться процес збереження. Він займе кілька секунд.

У результаті ви отримаєте один аудіофайл, що складається із двох з'єднаних пісень. Подібним чином можна поєднати стільки пісень, скільки вам захочеться.
Інструкція
Підберіть музику, що підходить під ваші слова. Програйте її кілька разів і потренуйтеся поєднувати такт музики та слова. Для більшої зручності слова можна написати на папірці, а біля початку куплетів та приспівів проставити час. Проспівайте кілька разів свою пісню.
Завантажте з інтернету спеціальну програму із запису звуку. Таких програм багато, але можна зупинитися на якійсь одній функціональній і простішій. Наприклад, такі програми: Audacity, Adobe Audition або Sound Forge. Встановіть програму, що сподобалася, на свій комп'ютер і запустіть.
Підготуйте місце, де ви записуватимете пісню. У кімнаті повинно бути сторонніх звуків. Бажано щоб у приміщенні знаходилися ви самі. Підключіть свій мікрофон та перевірте його роботу. Зверніть увагу на те, що чим якіснішим буде обраний вами мікрофон, тим краще вийде запис. Не обов'язково купувати дорогий конденсаторний мікрофон - цілком достатньо скористатися звичайним динамічним. Дуже гарними моделямимікрофони є: Shure, AKG, Nady або Rode.
Відкрийте вибрану музику через програму. Підключіть навушники, надягніть їх та натисніть кнопку запису. Не підносите мікрофон надто близько до губ, інакше в записуваному будуть чути тріски та шипіння. Але й не віддаляйте мікрофон дуже сильно. Співайте слова чітко відповідно до такту музики.
Прослухайте запис, що вийшов. Якщо вона вас не задовольняє, запишіть заново. Записати якісну пісню з першого разу дуже складно, тож будьте готові до перевиконання кілька разів.
Видаліть зайві шуми з запису, що вийшов. Для того щоб це зробити, необхідно виділити невеликий шматочок шуму як зразок. Отримати досить легко - помовчіть трохи мікрофон, при цьому зовсім не рухаючись. Виберіть отриманий відрізок із шумом. Далі все просто: якщо ви використовуєте програму Audacity, виберіть ту частину звукової доріжки, до якої потрібно застосувати видалення шуму і натисніть кнопку ОК. Якщо ви використовуєте програму Adobe Audition – визначте частину доріжки, до якої необхідно застосувати видалення та натисніть клавіші Ctrl+Shift+P. Підтвердьте вибрану дію клацанням по кнопці ОК.
Спробуйте додати різні ефекти до отриманого запису. Застосування певного ефекту дозволяє досягти оригінальності та своєрідного звучання, що зробить вашу пісню неповторною та особливою. За бажання на один і той самий запис можна накласти кілька ефектів, тому не бійтеся експериментувати.
Переконайтеся, що вас влаштовує запис, що вийшов, і збережіть його в необхідному для вас форматі. Спершу не забудьте зберегти всю сесію. Це необхідно для того, щоб потім будь-якої миті ви могли відкрити свою доріжку і відредагувати її. Зберігати саму пісню найкраще у форматі МР3. При збереженні рекомендується вибирати якість 320 Kbps.