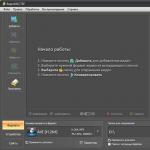Η συμπλήρωση του βίντεο με μουσική είναι μια κλασική τεχνική που χρησιμοποιείται εξίσου συχνά τόσο από επαγγελματίες συντάκτες βίντεο όσο και από αρχάριους bloggers στο YouTube. Και αυτό δεν προκαλεί έκπληξη: αν προσεγγίσετε το θέμα με ικανοποίηση, τότε η μελωδία θα ενισχύσει μόνο το βίντεο και θα το κάνει πιο ελκυστικό. Αυτό το άρθρο θα σας δείξει πώς να προσθέσετε μουσική σε βίντεο στον υπολογιστή σας σε δευτερόλεπτα. Το μόνο που απαιτείται για αυτό είναι το πρόγραμμα και το υλικό VideoMASTER.

Έτσι φαίνεται το μενού έναρξης του προγράμματος VideoMASTER
Βήμα 1. Προετοιμασία για εργασία
Θα πρέπει να ξεκινήσετε εγκαθιστώντας ένα πρόγραμμα για επικάλυψη μουσικής σε βίντεο: μπορείτε να κάνετε λήψη του πακέτου διανομής του προγράμματος στον ιστότοπό μας. Η λήψη δεν θα σας πάρει πολύ χρόνο, καθώς το αρχείο εγκατάστασης ζυγίζει λίγο. Εκτελέστε το αρχείο κάνοντας διπλό κλικ και ακολουθήστε τις προτροπές που εμφανίζονται στην οθόνη. Διαβάστε τη σύμβαση άδειας χρήσης, επιλέξτε τη μονάδα δίσκου όπου θέλετε να εγκαταστήσετε το πρόγραμμα και, φυσικά, προσθέστε μια συντόμευση στην επιφάνεια εργασίας σας. Έτσι, μπορείτε να ξεκινήσετε γρήγορα να εργάζεστε με το λογισμικό.
Βήμα 2. Προσθήκη υλικού
Εκκινήστε το λογισμικό. Στον πίνακα στα αριστερά, κάντε κλικ στο κουμπί "Προσθήκη"και επιλέξτε το κατάλληλο στοιχείο από τη λίστα που εμφανίζεται. Μπορείς:
- προσθέστε ένα συγκεκριμένο βίντεο,
- ανεβάστε έναν ολόκληρο φάκελο με βίντεο,
- εγγραφή υλικού από την κάμερα web,
- λήψη βίντεο από ιστότοπους,
- εργασία με δεδομένα DVD.

Προσθέστε ένα βίντεο για εργασία στο πρόγραμμα
Το πρόγραμμα διαβάζει όλες τις σύγχρονες μορφές, ώστε να μπορείτε να προσθέσετε απολύτως οποιαδήποτε αρχεία βίντεο.
Βήμα 3. Εργασία με τον ήχο στο βίντεο
Τώρα ας δούμε πώς να προσθέσετε μουσική στο βίντεο. Επιλέξτε το αρχείο που σας ενδιαφέρει και κάντε κλικ στο κουμπί "Ρυθμίσεις βίντεο". Στη λίστα που εμφανίζεται, επιλέξτε Soundtrack > Overlay Audio. Θα εμφανιστεί ένα νέο παράθυρο όπου μπορείτε να ανεβάσετε μουσική υπόκρουση μέσω της κύριας ακολουθίας ήχου. Κάντε κλικ "Προσθήκη ήχου"και καθορίστε τη διαδρομή προς το κομμάτι που θέλετε να προσθέσετε στο βίντεο. Ο εν λόγω ρωσικός μετατροπέας βίντεο υποστηρίζει όλες τις δημοφιλείς μορφές ήχου, επομένως σίγουρα δεν θα έχετε προβλήματα συμβατότητας.

Επιλέξτε το στοιχείο "Ήχος επικάλυψης" στη λίστα και καθορίστε τη διαδρομή προς το επιθυμητό κομμάτι
Μπορείτε να προσθέσετε όχι ένα, αλλά πολλά κομμάτια ταυτόχρονα. Εάν είναι απαραίτητο, οποιοδήποτε από τα αρχεία ήχου μπορεί να περικοπεί. Για να το κάνετε αυτό, κάντε κλικ στο εικονίδιο του ψαλιδιού και σημειώστε την αρχή και το τέλος της αναπαραγωγής του αρχείου μουσικής με μαύρους μαρκαδόρους.
Το πιο σημαντικό πράγμα είναι να ρυθμίσετε την ένταση. Για να το κάνετε αυτό, ανατρέξτε στην κλίμακα "ΜΟΥΣΙΚΗ". Μετακινήστε το ρυθμιστικό χαμηλότερα για να κάνετε τη μελωδία πιο ήσυχη.

Ρυθμίστε την ένταση της μουσικής στο παρασκήνιο
- αλλαγές μπορούν να πραγματοποιηθούν άμεσα. Για να το κάνετε αυτό, κάντε κλικ "Αντικατάσταση άμεσα"και επιλέξτε τη μορφή στην οποία θέλετε να αποθηκεύσετε το βίντεο.
- εάν θέλετε να συνδέσετε αυτό το βίντεο με άλλο ή να το βελτιώσετε, επιλέξτε "Αποθήκευσε τις αλλαγές". Σε αυτήν την περίπτωση, το πρόγραμμα θα θυμάται όλες τις επεξεργασίες, αλλά πριν από τη μετατροπή, μπορείτε να κάνετε πρόσθετες διορθώσεις στο βίντεο.
Πρόσθετες δυνατότητες του προγράμματος
Με τη βοήθεια του "VideoMASTER" μπορείτε εύκολα να καταλάβετε πώς να αφαιρέσετε τον ήχο από ένα βίντεο. Για να το κάνετε αυτό, πρέπει να κάνετε ξανά κλικ στο κουμπί "Ρυθμίσεις βίντεο" στο κύριο μενού, επιλέξτε το στοιχείο "Μουσική υπόκρουση"και κάντε κλικ στο κουμπί "Αθόρυβος". Έτσι, μπορείτε να αφαιρέσετε εντελώς τη μουσική που υπερτίθεται στο βίντεο και άλλους θορύβους που υπάρχουν στο βίντεό σας.

Μπορείτε να απενεργοποιήσετε εντελώς τον ήχο στο βίντεο
Ένα άλλο πρόγραμμα σάς επιτρέπει να αντικαταστήσετε πλήρως τον ήχο στο βίντεο. Αυτή η λειτουργία είναι χρήσιμη εάν θέλετε να κάνετε μια παρωδία ή να επαναλάβετε τον ήχο του βίντεο. Για να το κάνετε αυτό, στο κύριο μενού, πατήστε ξανά Ρυθμίσεις βίντεο > Κομμάτι ήχου > Αντικατάσταση ήχου. Προσθέστε το κομμάτι που θέλετε να ενσωματώσετε στο βίντεο. Εάν θέλετε να φωνάξετε το βίντεο με φωνή, τότε το VideoMASTER θα έρθει στη διάσωση εδώ. Απλώς μεταβείτε στην καρτέλα "Εγγραφή μικροφώνου", κάντε κλικ στο κουμπί με το ίδιο όνομα και υπαγορεύστε το επιθυμητό κείμενο.
Με έχουν ρωτήσει πολλές φορές πώς να το χρησιμοποιήσω Θράσοςγια εγγραφή και επεξεργασία ήχου. Σε άλλες περιπτώσεις, ο ίδιος έχω συστήσει αυτό το πρόγραμμα στους επισκέπτες του ιστολογίου μου. Όμως, δεν μπόρεσα να συνδεθώ με τα ποιοτικά του Audacity στο blog μου. Ως εκ τούτου, ξεκίνησα να βρω τέτοια μαθήματα στο διαδίκτυο και να τα δημοσιεύσω στον πόρο μου, υποσχόμενος στους αναγνώστες μου ότι σίγουρα θα το έκανα.
Και τώρα, επιτέλους, έγινε! Λίγο αργά, αλλά κρατάω την υπόσχεσή μου. Έχω παρακολουθήσει πολλά εκπαιδευτικά βίντεο σχετικά με την εργασία με αυτό το πρόγραμμα επεξεργασίας ήχου και δεν έχω βρει τίποτα καλύτερο αυτή τη στιγμή από το μάθημα βίντεο του Igor Kozlov. Αν και τα μαθήματά του δεν αποκαλύπτουν απολύτως όλες τις δυνατότητες αυτού του υπέροχου προγράμματος, παρέχουν μια περισσότερο από πλήρη επισκόπηση όλων των απαραίτητων λειτουργιών για ηχογράφηση και μίξη υψηλής ποιότητας ακουστικών podcast, μεταγλώττιση βιβλίων και ακόμη και δημιουργία ήχων κλήσης!
Για όσους δεν είναι ακόμα εξοικειωμένοι με το πρόγραμμα Audacity, παρακάτω είναι μια σύντομη περιγραφή του και μερικές από τις δυνατότητες. Όσοι ήδη γνωρίζουν και εκτιμούν αυτό το πρόγραμμα και θέλουν να το κατακτήσουν καλύτερα, μπορούν αμέσως να προχωρήσουν στην παρακολούθηση βίντεο εκμάθησης.
Θράσοςείναι ένα δημοφιλές, δωρεάν και εύχρηστο πρόγραμμα επεξεργασίας ήχου που σας επιτρέπει να εγγράψετε, να επεξεργαστείτε και να επαναφέρετε μια ποικιλία αρχείων ήχου. Υποστηρίζει πολλά κομμάτια και διαθέτει μεγάλη γκάμα εργαλείων, όπως περικοπή, συγχώνευση κομματιών, μίξη, κανονικοποίηση ήχου, αλλαγή ρυθμού, τόνου, εφαρμογή διαφόρων εφέ και πολλά άλλα. Η λειτουργικότητα του προγράμματος επεξεργασίας μπορεί να επεκταθεί με πολλά πρόσθετα πρόσθετα.
Το γεγονός ότι η συντριπτική πλειοψηφία των επιχειρηματιών πληροφοριών χρησιμοποιεί το Audacity επιβεβαιώνει για άλλη μια φορά τη δημοτικότητά του. Γιατί τόσοι πολλοί επέλεξαν αυτό το πρόγραμμα; Παρά την ελευθερία του, το Audacity διαθέτει όλες τις απαραίτητες λειτουργίες για τη δημιουργία υψηλής ποιότητας podcastκαι μαθήματα ήχου. Επιπλέον, είναι εύκολο στη χρήση, πολύ βολικό και δεν καταναλώνει πολλούς πόρους συστήματος.
Εδώ είναι μερικά μόνο από τα χαρακτηριστικά του:
- Εισαγωγή, εξαγωγή, επεξεργασία και αποθήκευση αρχείων σε MP2, MP3, WAV, FLAC, Vorbis και άλλες μορφές.
- Εγγραφή ήχου κατά την ακρόαση υπαρχόντων κομματιών.
- Εγγραφή από μικρόφωνο, είσοδος γραμμής (κασετόφωνο, δίσκοι κ.λπ.), που καθιστά δυνατή την ψηφιοποίηση του αναλογικού ήχου.
- Αφαίρεση στατικού θορύβου, μπακαλιάρου, βουητού, κλικ και άλλων ελαττωμάτων στο κομμάτι ήχου.
- Αλλαγή της απόκρισης συχνότητας με τον ισοσταθμιστή και τα φίλτρα.
- Χρησιμοποιώντας το "μολύβι" για να επεξεργαστείτε μεμονωμένα σημεία δείγματος.
- Μίξη κομματιών ήχου με διαφορετικά χαρακτηριστικά συχνότητας σε ένα μόνο έργο.
- Απεριόριστο ιστορικό αλλαγών για βήμα προς βήμα αναίρεση και επανάληψη.
Τεχνικές πληροφορίες.
- Λειτουργικό σύστημα: Microsoft Windows, Linux, Mac OS X κ.λπ.
- Τύπος άδειας: GNU GPL (Δωρεάν)
- Γλώσσα διεπαφής: πολύγλωσση (συμπεριλαμβανομένων των ρωσικών)
Τώρα ας πάμε απευθείας στο Εκμάθηση βίντεο Audacity. Σε αυτό το μάθημα, θα μάθετε πώς να εργάζεστε στο Audacity, πώς να κόβετε ένα κομμάτι, πώς να ηχογραφείτε ένα podcast, πώς να το επεξεργάζεστε, να προσθέτετε μουσική υπόκρουση, πώς να αποθηκεύετε στο Audacity στην επιθυμητή μορφή και πολλά άλλα.
Βίντεο μάθημα:
Θράσος. Ηχογράφηση και επεξεργασία ήχου

Μάθημα 1
Αυτό το εκπαιδευτικό βίντεο δείχνει πώς να κατεβάσετε το Audacity, πώς να το εγκαταστήσετε, πώς να κάνετε τις αρχικές ρυθμίσεις για την εξαγωγή ενός έργου σε μορφή mp3. Οι σύνδεσμοι από το σεμινάριο βρίσκονται κάτω από το βίντεο.
Ή βίντεο, αρκετά συχνά αντιμετωπίζουν το πρόβλημα του τρόπου επικάλυψης ενός ήχου σε έναν άλλο. Αυτό μπορεί να είναι, για παράδειγμα, ηχογράφηση ενός φωνητικού μέρους σε ένα υπάρχον φωνόγραμμα ή μια κανονική μίξη κομματιών. Πολύ συχνά, τέτοιες λειτουργίες πρέπει να εκτελούνται κατά τη δημιουργία διαφόρων ειδών παρουσιάσεων πολυμέσων ή παρόμοιων έργων.
Κατ 'αρχήν, υπάρχουν αρκετές μέθοδοι που σας επιτρέπουν να εκτελέσετε τέτοιες ενέργειες, ακόμη και σε επαγγελματικό επίπεδο. Αλλά η εξέταση των πιο συχνά χρησιμοποιούμενων μεθόδων, ας ξεκινήσουμε με τις απλούστερες και, στη συνέχεια, εξετάστε τις πιο περίπλοκες. Είναι αλήθεια ότι σε αυτήν την περίπτωση, η αρχική επίλυση του προβλήματος της επικάλυψης του ήχου στη μουσική συνεπάγεται γνώση του κατάλληλου λογισμικού, τουλάχιστον στο αρχικό επίπεδο. Πρώτα όμως πρώτα.
Πώς να προσθέσετε ήχο στον ήχο: βασικές μέθοδοι
Όσον αφορά τα εργαλεία που χρησιμοποιούνται, η εισαγωγή ενός αρχείου ήχου μπορεί να γίνει αρκετά στοιχειωδώς σε οποιοδήποτε πρόγραμμα επεξεργασίας γραφείου (το Power Point θα συζητηθεί παρακάτω ως παράδειγμα).
Αλλά όταν πρέπει να αποφασίσετε πώς να επικαλύψετε τον ήχο στον ήχο ή τον ήχο σε βίντεο, δεν μπορείτε να κάνετε χωρίς ειδικούς επεξεργαστές. Μεταξύ όλων αυτών που μπορούν να χρησιμοποιηθούν, μπορούν να διακριθούν ξεχωριστά τα ακόλουθα πακέτα λογισμικού:
- επεξεργαστές ήχου (Adobe Audition, Sound Forge, Cockos Reaper, Acoustica Mixcraft).
- sequencers (FL Studio, Presonus Studio One, Cubase);
- προγράμματα επεξεργασίας βίντεο (Sony Vegas Pro, Windows Movie Maker).
Πώς να επικαλύψετε τον ήχο στο Powerpoint;
Αλλά για μια αρχική κατανόηση της εισαγωγής ήχου ή επικάλυψης ήχου, αξίζει να εξετάσετε ξεχωριστά τη δημοφιλή εφαρμογή γραφείου για τη δημιουργία παρουσιάσεων Power Point. Εάν ο χρήστης κατανοήσει αυτό το πρόγραμμα από την άποψη της συμπλήρωσης εγγράφων με στοιχεία πολυμέσων, μετά από αυτό θα είναι δυνατό να αρχίσει να κυριαρχεί πιο πολύπλοκες εφαρμογές.
Λοιπόν, πώς βάζετε ήχο στις διαφάνειες; Αρχικά, συνιστάται να αντιγράψετε το αρχείο ήχου απευθείας στο φάκελο του προγράμματος. Μετά από αυτό, το μέσο επιλέγεται από το μενού εισαγωγής και ο ήχος ορίζεται ως μορφή. Μετά την επιλογή του αντικειμένου, θα σας ζητηθεί να καθορίσετε πότε ακριβώς θα ξεκινήσει η αναπαραγωγή (μπορείτε να επιλέξετε τη λειτουργία με κλικ ή την αυτόματη λειτουργία εάν θέλετε).

Εάν χρειάζεται να έχετε συνεχή αναπαραγωγή ήχου στις ρυθμίσεις ήχου, θα πρέπει να ορίσετε την κατάλληλη επιλογή. Για την αναπαραγωγή ενός αρχείου ήχου με πολλαπλή παρουσίαση, χρησιμοποιήστε την ενότητα κινούμενων εικόνων, η οποία επιλέγει το μενού ρυθμίσεων εφέ και την επιλογή "Διακοπή μετά από ..." και, στη συνέχεια, καθορίζει τον συνολικό αριθμό διαφανειών για τις οποίες πρέπει να αναπαραχθεί το επιλεγμένο κομμάτι ήχου.
Χρήση προγραμμάτων επεξεργασίας ήχου και ακολουθιών
Αν όλα είναι λίγο πολύ ξεκάθαρα με τις παρουσιάσεις, μπορείτε να προχωρήσετε σε πιο σύνθετα εργαλεία. Εξετάστε το ερώτημα πώς να επικαλύπτετε τον ήχο στον ήχο, χρησιμοποιώντας το παράδειγμα του επεξεργαστή Adobe Audition (σε άλλα προγράμματα, η τεχνολογία είναι σχεδόν η ίδια).

Αρχικά, ανοίξτε το πρόγραμμα επεξεργασίας, μεταβείτε στη λειτουργία εγγραφής και επεξεργασίας πολλαπλών κομματιών, επιλέξτε το πρώτο κομμάτι και χρησιμοποιήστε την εντολή για να ανοίξετε το επιθυμητό αρχείο από το μενού αρχείων. Στη συνέχεια, επιλέξτε το δεύτερο κομμάτι και εκτελέστε την ίδια λειτουργία (και ούτω καθεξής για κάθε κομμάτι). Κατ 'αρχήν, μπορείτε να ανοίξετε αρχεία ένα προς ένα στην κύρια λειτουργία, η οποία χρησιμοποιείται για την επεξεργασία ενός μεμονωμένου αρχείου, την πλήρη επιλογή του, την αντιγραφή του και, στη συνέχεια, την επικόλληση στο επιθυμητό κομμάτι σε λειτουργία πολλαπλών κομματιών.

Τώρα τα κομμάτια θα ακούγονται συγχρονισμένα όταν αρχίσουν να παίζουν. Εάν χρειάζεται να κάνετε έναν ήχο σταυρού (εφέ Crossfade), μπορείτε απλώς να αλλάξετε το επιθυμητό κομμάτι κατά απαιτούμενο ποσόθέσεις στο χρονοδιάγραμμα. Για να εξασθενίσετε ή να αυξήσετε τον ήχο για κάθε επιλεγμένο κομμάτι, μπορείτε να εφαρμόσετε εφέ Fade Out και να προεπιλέξετε την επιθυμητή περιοχή του κομματιού ήχου.

Σε sequencer όπως το FL Studio, το επιθυμητό αρχείο ήχου αποστέλλεται στο κατάλληλο κομμάτι, μετά από το οποίο η ακολουθία ήχου ορίζεται από το μοτίβο στη λίστα αναπαραγωγής χρησιμοποιώντας τη λειτουργία αναπαραγωγής τραγουδιού (η προεπιλογή είναι η αναπαραγωγή ενός μοτίβου).
Σε άλλες εφαρμογές, μπορείτε να δημιουργήσετε αμέσως κομμάτια ήχου και, στη συνέχεια, είτε να εισάγετε επιλεγμένα αρχεία σε αυτά, είτε να ηχογραφήσετε φωνητικά ή ένα ζωντανό όργανο (με ή χωρίς πρόσθετο κομμάτι υποστήριξης).
Τεχνική επικάλυψης ήχου σε προγράμματα επεξεργασίας βίντεο
Με τον ίδιο τρόπο, το ζήτημα του τρόπου επικάλυψης του ήχου στον ήχο ή στον ήχο σε βίντεο λύνεται στα προγράμματα επεξεργασίας βίντεο.

Κάθε τέτοιο πρόγραμμα έχει ένα ειδικό χρονοδιάγραμμα παρακάτω, στο οποίο απλά σύρονται βίντεο κλιπ και επιλεγμένα αρχεία ήχου. Η αρχή της επικάλυψης και του συνδυασμού ταυτόχρονα θυμίζει κάπως την εργασία σε PowerPoint και προγράμματα επεξεργασίας ήχου. Εάν η εφαρμογή δεν υποστηρίζει επεξεργασία ήχου (για παράδειγμα, Movie Maker), μπορείτε να χρησιμοποιήσετε εξωτερικά εργαλεία για επεξεργασία (το ίδιο Adobe Audition). Αλλά τα περισσότερα επαγγελματικά βοηθητικά προγράμματα όπως το Sony Vegas Pro είναι εξοπλισμένα με τέτοια εργαλεία.
Τελική επεξεργασία
Τώρα λίγα λόγια για την επεξεργασία. Ας υποθέσουμε ότι ο χρήστης θέλει να βεβαιωθεί ότι όλα τα κομμάτια ήχου στην τελική εξαγωγή, για παράδειγμα σε ένα αρχείο MP3, ακούγονται στην ίδια ένταση ή εξισώνονται όταν υπάρχουν τμήματα με πολύ χαμηλή ή πολύ μεγάλη ένταση.

Για να το κάνετε αυτό, μπορείτε να χρησιμοποιήσετε το εργαλείο κανονικοποίησης. Στο Adobe Audition, αφού αποθηκεύσουμε το έργο, μεταβαίνουμε σε λειτουργία επεξεργασίας ενός αρχείου, επιλέγουμε το περιεχόμενο και, στη συνέχεια, κάνουμε κλικ στο κουμπί Normalize στο μενού στα αριστερά. Με τον ίδιο τρόπο, μπορείτε εύκολα να εφαρμόσετε όλα τα είδη των εφέ, όπως έναν ισοσταθμιστή ή έναν συμπιεστή, που θα δημιουργήσουν έναν πιο ενδιαφέρον και ζεστό ήχο.
Εάν ο χρήστης δεν έχει τις δεξιότητες να χρησιμοποιήσει τέτοια προγράμματα, μπορείτε να εγκαταστήσετε μια αυτοματοποιημένη εφαρμογή τελικής επεξεργασίας (AAMS - Auto Audio Mastering System). Το πλεονέκτημά του δεν έγκειται μόνο στο γεγονός ότι η συμμετοχή του χρήστη εδώ περιορίζεται μόνο στην επιλογή ενός προτύπου και του προς επεξεργασία αρχείου, αλλά και στο γεγονός ότι ένα πρότυπο μπορεί να δημιουργηθεί από τον εαυτό του, για παράδειγμα, επιλέγοντας αρχικά ένα σύνθεση μιας αγαπημένης ομάδας. Μετά από αυτό, το κομμάτι χρήστη θα υποβληθεί σε επεξεργασία σύμφωνα με τα ηχητικά χαρακτηριστικά της αρχικής σύνθεσης κάποιου καλλιτέχνη.
συμπέρασμα
Μένει να προστεθεί ότι η καλύτερη επιλογή για την επικάλυψη ήχου σε άλλο ήχο, σε βίντεο και σε γραφικά με τη μορφή διαφανειών, εξακολουθεί να είναι η χρήση προγραμμάτων επεξεργασίας ήχου, ειδικά επειδή τα περισσότερα από αυτά μπορούν να λειτουργήσουν με βίντεο όταν η λειτουργία εισαγωγής της αντίστοιχης μορφής ενεργοποιείται. Επιπλέον, με τη βοήθειά τους, μπορείτε ακόμη και να εξαγάγετε ήχο από το βίντεο και στη συνέχεια να το χρησιμοποιήσετε για τις ανάγκες σας.
Σήμερα θα σας πούμε πώς να συνδυάσετε δύο τραγούδια σε ένα χρησιμοποιώντας το πρόγραμμα Audacity. Συνέχισε να διαβάζεις.
Πρώτα πρέπει να κατεβάσετε το πακέτο διανομής του προγράμματος και να το εγκαταστήσετε.
Εκτελέστε το αρχείο εγκατάστασης. Η εγκατάσταση συνοδεύεται από οδηγίες στα ρωσικά.

Θα χρειαστεί να συμφωνήσετε με την άδεια χρήσης και να καθορίσετε τη διαδρομή εγκατάστασης για το πρόγραμμα. Μετά την εγκατάσταση, εκκινήστε την εφαρμογή.
Πώς να προσθέσετε μουσική στη μουσική στο Audacity
Η εισαγωγική οθόνη της εφαρμογής μοιάζει με αυτό.

Κλείστε το παράθυρο βοήθειας για την εργασία με το πρόγραμμα.
Θα παραμείνει μόνο το κύριο παράθυρο του προγράμματος.

Τώρα πρέπει να προσθέσετε στο πρόγραμμα εκείνα τα τραγούδια που θέλετε να συνδέσετε. Αυτό μπορεί να γίνει σύροντας απλά αρχεία ήχου στον χώρο εργασίας με το ποντίκι ή μπορείτε να κάνετε κλικ στα επάνω στοιχεία του μενού: Αρχείο> Άνοιγμα…
Αφού προσθέσετε τραγούδια στο πρόγραμμα, θα πρέπει να μοιάζει κάπως έτσι.

Πρέπει να επιλέξετε το τραγούδι που βρίσκεται στο κάτω κομμάτι κρατώντας πατημένο το αριστερό κουμπί του ποντικιού.


Τα τραγούδια είναι στο ίδιο κομμάτι. Τώρα πρέπει να διαγράψετε το δεύτερο, επιπλέον κομμάτι.

Τα δύο τραγούδια πρέπει να παραμένουν στο ίδιο κομμάτι το ένα μετά το άλλο.


Ορίστε τις απαιτούμενες ρυθμίσεις: αποθήκευση τοποθεσίας, όνομα αρχείου, ποιότητα. Επιβεβαιώστε την αποθήκευση. Στο παράθυρο μεταδεδομένων, δεν μπορείτε να αλλάξετε τίποτα και κάντε κλικ στο κουμπί "OK".

Η διαδικασία αποθήκευσης θα ξεκινήσει. Θα χρειαστούν μερικά δευτερόλεπτα.

Ως αποτέλεσμα, θα λάβετε ένα αρχείο ήχου που αποτελείται από δύο συνδεδεμένα τραγούδια. Μπορείτε να συνδέσετε όσα τραγούδια θέλετε με αυτόν τον τρόπο.
Εντολή
Επιλέξτε τη μουσική που ταιριάζει με τα λόγια σας. Παίξτε το μερικές φορές και εξασκηθείτε στο να ταιριάξετε τον ρυθμό της μουσικής και τις λέξεις. Για μεγαλύτερη ευκολία, οι λέξεις μπορούν να γραφτούν σε ένα κομμάτι χαρτί και κοντά στην αρχή των στίχων και των ρεφρέν, βάλτε κάτω τον χρόνο. Τραγουδήστε το τραγούδι σας πολλές φορές.
Κατεβάστε ένα ειδικό πρόγραμμα εγγραφής ήχου από το Διαδίκτυο. Υπάρχουν πολλά τέτοια προγράμματα, αλλά μπορείτε να εστιάσετε σε ένα λειτουργικό και απλούστερο. Για παράδειγμα, τέτοια προγράμματα είναι: Audacity, Adobe Audition ή Sound Forge. Εγκαταστήστε το πρόγραμμα που σας αρέσει στον υπολογιστή σας και εκτελέστε το.
Ετοιμάστε ένα μέρος όπου θα ηχογραφήσετε το τραγούδι. Δεν πρέπει να υπάρχουν ξένοι ήχοι στο δωμάτιο. Είναι προτιμότερο να είστε μόνοι στο δωμάτιο. Συνδέστε το μικρόφωνό σας και δοκιμάστε το. Σημειώστε ότι όσο καλύτερο είναι το μικρόφωνο που θα επιλέξετε, τόσο καλύτερη θα είναι η εγγραφή. Δεν είναι απαραίτητο να αγοράσετε ένα ακριβό πυκνωτικό μικρόφωνο - αρκεί να χρησιμοποιήσετε ένα κανονικό δυναμικό. Υψηλά καλά μοντέλατα μικρόφωνα είναι: Shure, AKG, Nady ή Rode.
Ανοίξτε την επιλεγμένη μουσική μέσω του ληφθέντος προγράμματος. Συνδέστε τα ακουστικά σας, βάλτε τα και πατήστε το κουμπί εγγραφής. Μην πλησιάζετε πολύ το μικρόφωνο στα χείλη σας, διαφορετικά θα ακούγονται τρίξιμο και σφύριγμα στην ηχογράφηση. Μην σπρώχνετε όμως πολύ μακριά το μικρόφωνο. Τραγουδήστε τις λέξεις καθαρά, στο χρόνο με τη μουσική.
Ακούστε την ηχογράφηση που προκύπτει. Αν δεν σας ικανοποιεί, γράψτε το ξανά. Η ηχογράφηση ενός ποιοτικού τραγουδιού την πρώτη φορά είναι πολύ δύσκολη, επομένως να είστε έτοιμοι να ξανατραγουδήσετε μερικές φορές.
Αφαιρέστε τον υπερβολικό θόρυβο από την εγγραφή που προκύπτει. Για να το κάνετε αυτό, πρέπει να επιλέξετε ένα μικρό κομμάτι θορύβου ως δείγμα. Είναι αρκετά εύκολο να μπείτε - μείνετε σιωπηλοί για λίγο στο μικρόφωνο, χωρίς να κινείστε καθόλου. Επιλέξτε το τμήμα που προκύπτει με θόρυβο. Επιπλέον, όλα είναι απλά: εάν χρησιμοποιείτε το πρόγραμμα Audacity, επιλέξτε το τμήμα του κομματιού ήχου στο οποίο θέλετε να εφαρμόσετε την αφαίρεση θορύβου και κάντε κλικ στο OK. Εάν χρησιμοποιείτε το πρόγραμμα Adobe Audition, καθορίστε το τμήμα του κομματιού στο οποίο θέλετε να εφαρμόσετε τη διαγραφή και πατήστε το συνδυασμό πλήκτρων Ctrl + Shift + P. Επιβεβαιώστε την επιλεγμένη ενέργεια κάνοντας κλικ στο κουμπί OK.
Δοκιμάστε να προσθέσετε διάφορα εφέ στην εγγραφή που προκύπτει. Η εφαρμογή ενός συγκεκριμένου εφέ σάς επιτρέπει να επιτύχετε πρωτοτυπία και έναν περίεργο ήχο που θα κάνει το τραγούδι σας μοναδικό και ξεχωριστό. Εάν θέλετε, μπορούν να εφαρμοστούν πολλά εφέ στην ίδια εγγραφή, επομένως μην φοβάστε να πειραματιστείτε.
Βεβαιωθείτε ότι είστε ικανοποιημένοι με την εγγραφή που προκύπτει και αποθηκεύστε τη στη μορφή που χρειάζεστε. Μην ξεχάσετε να αποθηκεύσετε πρώτα ολόκληρη τη συνεδρία. Αυτό είναι απαραίτητο ώστε αργότερα ανά πάσα στιγμή να μπορείτε να ανοίξετε το κομμάτι σας και να το επεξεργαστείτε. Είναι καλύτερο να αποθηκεύσετε το ίδιο το τραγούδι σε μορφή MP3. Κατά την αποθήκευση, συνιστάται να επιλέξετε ποιότητα 320 Kbps.