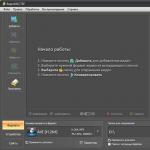Doplnenie videa hudbou je klasická technika, ktorú rovnako často využívajú profesionálni editori videa aj začínajúci blogeri YouTube. A to nie je prekvapujúce: ak sa k veci postavíte kompetentne, melódia len vylepší video a urobí ho atraktívnejším. Tento článok vám ukáže, ako pridať hudbu do videa v počítači v priebehu niekoľkých sekúnd. Všetko, čo je k tomu potrebné, je program a materiál VideoMASTER.

Takto vyzerá úvodná ponuka programu VideoMASTER
Krok 1. Príprava na prácu
Mali by ste začať inštaláciou programu na prekrytie hudby vo videu: distribučný balík programu si môžete stiahnuť na našej webovej stránke. Sťahovanie vám nezaberie veľa času, pretože inštalačný súbor váži málo. Spustite súbor dvojitým kliknutím a postupujte podľa pokynov na obrazovke. Prečítajte si licenčnú zmluvu, potom vyberte disk, na ktorý chcete program nainštalovať, a samozrejme si pridajte odkaz na plochu. Takže môžete rýchlo začať pracovať so softvérom.
Krok 2. Pridávanie materiálu
Spustite softvér. Na paneli vľavo kliknite na tlačidlo "Pridať" a vyberte príslušnú položku zo zoznamu, ktorý sa zobrazí. Môžeš:
- pridať jedno konkrétne video,
- odovzdať celý priečinok videí,
- záznam materiálu z webovej kamery,
- sťahovanie videí zo stránok,
- pracovať s DVD dátami.

Ak chcete pracovať v programe, pridajte video
Program číta všetky moderné formáty, takže môžete pridať úplne akékoľvek video súbory.
Krok 3. Práca so zvukom vo videu
Teraz sa pozrime, ako pridať hudbu do videa. Vyberte súbor, ktorý vás zaujíma, a kliknite na tlačidlo "Nastavenia videa". V zobrazenom zozname vyberte Zvuková stopa > Prekryvný zvuk. Zobrazí sa nové okno, kde môžete nahrať hudbu na pozadí cez hlavnú zvukovú sekvenciu. Kliknite "Pridať zvuk" a zadajte cestu k stope, ktorú chcete pridať do videa. Dotyčný ruský video konvertor podporuje všetky populárne audio formáty, takže s kompatibilitou určite nebudete mať problémy.

V zozname vyberte položku "Overlay sound" a zadajte cestu k požadovanej skladbe
Môžete pridať nie jednu, ale niekoľko skladieb naraz. V prípade potreby je možné orezať ktorýkoľvek zo zvukových súborov. Ak to chcete urobiť, kliknite na ikonu nožníc a označte začiatok a koniec prehrávania hudobného súboru čiernymi značkami.
Najdôležitejšie je nastaviť hlasitosť. Ak to chcete urobiť, pozrite si váhu "hudba". Posuňte posúvač nižšie, aby bola melódia tichšia.

Upravte hlasitosť hudby na pozadí
- zmeny môžu byť vykonané okamžite. Ak to chcete urobiť, kliknite "Ihneď vymeňte" a vyberte formát, v ktorom chcete video uložiť.
- ak chcete toto video prepojiť s iným alebo ho vylepšiť, vyberte "Uložiť zmeny". V takom prípade si program zapamätá všetky úpravy, no pred konverziou môžete vo videu vykonať dodatočné opravy.
Ďalšie funkcie programu
S pomocou "VideoMASTER" môžete ľahko zistiť, ako odstrániť zvuk z videa. Ak to chcete urobiť, musíte znova kliknúť na tlačidlo "Nastavenia videa" v hlavnom menu a vybrať položku "Soundtrack" a kliknite na tlačidlo "bez zvuku". Môžete tak úplne odstrániť hudbu prekrývajúcu sa s videom a iné zvuky, ktoré sú prítomné vo vašom videu.

Vo videu môžete úplne vypnúť zvuk
Iný program umožňuje úplne nahradiť zvuk vo videu. Táto funkcia je užitočná, ak chcete urobiť paródiu alebo úplne prezvučiť video. Ak to chcete urobiť, v hlavnom menu stlačte znova Nastavenia videa > Zvuková stopa > Nahradiť zvuk. Pridajte skladbu, ktorú chcete vložiť do videa. Ak chcete video vyjadriť hlasom, VideoMASTER tu príde na pomoc. Stačí prejsť na kartu „Nahrávanie z mikrofónu“, kliknúť na tlačidlo s rovnakým názvom a nadiktovať požadovaný text.
Mnohokrát som dostal otázku, ako používať Drzosť na nahrávanie a úpravu zvuku. V iných prípadoch som sám odporučil návštevníkom môjho blogu tento program. Nepodarilo sa mi však uviesť odkaz na tie kvalitné od Audacity na mojom blogu. Preto som sa rozhodol nájsť takéto lekcie na internete a zverejniť ich na svojom zdroji, pričom som svojim čitateľom sľúbil, že to určite urobím.
A teraz sa to konečne stalo! Trochu neskoro, ale plním svoj sľub. Prehrabal som sa množstvom video tutoriálov o práci s týmto audio editorom a momentálne som nenašiel nič lepšie ako video kurz Igora Kozlova. Aj keď jeho lekcie neodhalia absolútne všetky možnosti tohto úžasného programu, poskytujú viac než úplný prehľad o všetkých potrebných funkciách pre nahrávanie a mixovanie kvalitných audio podcastov, dabing kníh a dokonca aj vytváranie zvonení!
Pre tých, ktorí ešte nepoznajú program Audacity, nižšie je jeho stručný popis a niektoré funkcie. Tí, ktorí tento program už poznajú a oceňujú a chcú ho lepšie ovládať, môžu okamžite pristúpiť k prezeraniu video tutoriálov.
Drzosť je populárny, bezplatný a ľahko použiteľný zvukový editor, ktorý vám umožňuje nahrávať, spracovávať a obnovovať rôzne zvukové súbory. Podporuje viacero stôp a má širokú škálu nástrojov vrátane orezávania, spájania stôp, mixovania, normalizácie zvuku, zmeny tempa, tónu, aplikácie rôznych efektov a mnoho ďalšieho. Funkcionalitu editora je možné rozšíriť pomocou mnohých doplnkových doplnkov.
Skutočnosť, že drvivá väčšina informačných biznismenov používa Audacity opäť potvrdzuje jeho obľúbenosť. Prečo si toľko ľudí vybralo tento program? Napriek svojej voľnosti má Audacity všetky potrebné funkcie na vytváranie vysokej kvality podcasty a audio kurzy. Okrem toho sa ľahko používa, je veľmi pohodlný a nespotrebováva veľa systémových prostriedkov.
Tu sú len niektoré z jeho funkcií:
- Importujte, exportujte, upravujte a ukladajte súbory vo formátoch MP2, MP3, WAV, FLAC, Vorbis a iných;
- Nahrávanie zvuku pri počúvaní existujúcich skladieb;
- Nahrávanie z mikrofónu, linkový vstup (kazetový magnetofón, platne atď.), ktorý umožňuje digitalizovať analógový zvuk;
- Odstránenie statického šumu, tresky, rachotu, cvakaní a iných defektov vo zvukovej stope;
- Zmena frekvenčnej odozvy pomocou ekvalizéra a filtrov;
- Použitie "ceruzky" na úpravu jednotlivých vzorových bodov;
- Miešanie zvukových stôp s rôznymi frekvenčnými charakteristikami do jedného projektu;
- Neobmedzená história zmien pre krok za krokom späť a znova.
Technická informácia.
- Operačný systém: Microsoft Windows, Linux, Mac OS X atď.
- Typ licencie: GNU GPL (zadarmo)
- Jazyk rozhrania: viacjazyčný (vrátane ruštiny)
Teraz poďme priamo na Video tutoriály Audacity. V tomto kurze sa naučíte pracovať v Audacity, ako orezať skladbu, ako nahrať podcast, ako ho upraviť, pridať hudbu na pozadí, ako uložiť v Audacity v požadovanom formáte a oveľa viac.
Video kurz:
Drzosť. Nahrávanie a spracovanie zvuku

Lekcia 1
Toto video tutoriál ukazuje, ako stiahnuť Audacity, ako ho nainštalovať, ako vykonať počiatočné nastavenia pre export projektu do formátu mp3. Odkazy z tutoriálu sú pod videom.
Alebo video, dosť často sa stretávajú s problémom, ako prekryť jeden zvuk druhým. Môže to byť napríklad nahrávanie vokálneho partu na existujúci zvukový záznam alebo bežný mix skladieb. Veľmi často je potrebné takéto operácie vykonávať pri vytváraní rôznych druhov multimediálnych prezentácií alebo podobných projektov.
V zásade existuje niekoľko metód, ktoré vám umožňujú vykonávať takéto akcie aj na profesionálnej úrovni. Ale zváženie najbežnejšie používaných metód, začnime s najjednoduchšími a potom zvážte zložitejšie. Je pravda, že v tomto prípade počiatočné vyriešenie problému, ako prekryť zvuk hudbou, vyžaduje znalosť príslušného softvéru, aspoň na počiatočnej úrovni. Ale prvé veci.
Ako pridať zvuk k zvuku: základné metódy
Čo sa týka použitých nástrojov, vloženie zvukového súboru sa dá urobiť úplne elementárne v akomkoľvek kancelárskom editore (Power Point si rozoberieme nižšie ako príklad).
Ale keď sa potrebujete rozhodnúť, ako prekryť zvuk zvukom alebo zvukom videa, nezaobídete sa bez špeciálnych editorov. Medzi všetkými, ktoré je možné použiť, možno samostatne rozlíšiť nasledujúce softvérové balíky:
- zvukové editory (Adobe Audition, Sound Forge, Cockos Reaper, Acoustica Mixcraft);
- sekvencery (FL Studio, Presonus Studio One, Cubase);
- video editory (Sony Vegas Pro, Windows Movie Maker).
Ako prekryť zvuk v Powerpointe?
Ale pre počiatočné pochopenie vkladania zvuku alebo prekrývania zvuku sa oplatí zvážiť samostatne populárnu kancelársku aplikáciu na vytváranie prezentácií v Power Point. Ak používateľ pochopí tento program z hľadiska dopĺňania dokumentov o multimediálne prvky, potom bude možné začať ovládať zložitejšie aplikácie.
Ako teda vložíte zvuk do diapozitívov? Najprv je vhodné skopírovať zvukový súbor priamo do priečinka programu. Potom sa z ponuky vloženia vyberie médium a ako formát sa nastaví zvuk. Po výbere objektu budete vyzvaní, aby ste presne určili, kedy sa má prehrávanie spustiť (ak chcete, môžete si vybrať režim po kliknutí alebo automatický).

Ak potrebujete získať nepretržité prehrávanie zvuku v nastaveniach zvuku, mali by ste nastaviť príslušnú možnosť. Na prehrávanie zvukového súboru s viacerými prezentáciami slúži sekcia animácie, v ktorej sa vyberie ponuka nastavení efektov a vyberie sa možnosť „Zastaviť po ...“ a následne celkový počet snímok, pre ktoré má zvolená zvuková stopa prehrať sa zobrazí.
Používanie zvukových editorov a sekvencerov
Ak je s prezentáciami všetko viac-menej jasné, môžete prejsť na zložitejšie nástroje. Zoberme si otázku, ako prekryť zvuk zvukom, ako príklad použijeme editor Adobe Audition (v iných programoch je technológia takmer rovnaká).

Najprv otvorte editor, prepnite sa do režimu viacstopého nahrávania a úprav, vyberte prvú stopu a pomocou príkazu otvorte požadovaný súbor z ponuky súborov. Potom vyberte druhú skladbu a vykonajte rovnakú operáciu (a tak ďalej pre každú skladbu). V zásade môžete v hlavnom režime, ktorý slúži na úpravu jedného súboru, otvárať súbory jeden po druhom, úplne ho vybrať, skopírovať a potom v režime viacerých skladieb vložiť na požadovanú stopu.

Teraz budú skladby znieť synchronizovane, keď sa začnú prehrávať. Ak potrebujete vytvoriť krížový zvuk (efekt Crossfade), jednoducho posuniete požadovanú skladbu o požadovaný počet pozícií na časovej osi. Ak chcete stlmiť alebo zvýšiť zvuk pre každú vybranú stopu, môžete použiť efekty zoslabenia a vopred vybrať požadovanú oblasť zvukovej stopy.

V sekvenceroch, ako je FL Studio, sa požadovaný zvukový súbor odošle na príslušnú stopu, po ktorej sa zvuková sekvencia nastaví podľa vzoru v zozname skladieb pomocou režimu prehrávania skladieb (predvolené je prehrávanie jedného vzoru).
V iných aplikáciách môžete okamžite vytvárať zvukové stopy a potom do nich vkladať vybrané súbory alebo nahrávať vokály alebo živý nástroj (s alebo bez ďalšej sprievodnej stopy).
Technika prekrývania zvuku vo video editoroch
Rovnakým spôsobom je vo video editoroch vyriešená otázka, ako prekryť zvuk zvukom alebo zvukom videa.

Každý takýto program má nižšie špeciálnu časovú os, na ktorú sa jednoducho preťahujú videoklipy a vybrané zvukové súbory. Princíp prekrývania a kombinovania zároveň trochu pripomína prácu v PowerPointe a zvukových editoroch. Ak aplikácia nepodporuje úpravu zvuku (napríklad Movie Maker), môžete na spracovanie použiť externé nástroje (rovnaký Adobe Audition). Ale väčšina profesionálnych nástrojov, ako je Sony Vegas Pro, je vybavená takýmito nástrojmi.
Finálne spracovanie
Teraz pár slov o spracovaní. Povedzme, že používateľ sa musí uistiť, že všetky zvukové stopy pri konečnom exporte, napríklad do súboru MP3, znejú s rovnakou hlasitosťou alebo sa vyrovnajú, keď sú v nich fragmenty s príliš nízkou alebo príliš vysokou hlasitosťou.

Na tento účel môžete použiť normalizačný nástroj. V Adobe Audition sa po uložení projektu prepneme do režimu úpravy jedného súboru, vyberieme obsah a potom v ponuke vľavo klikneme na tlačidlo Normalizovať. Rovnakým spôsobom môžete jednoducho aplikovať všemožné efekty, ako napríklad ekvalizér alebo kompresor, ktoré vytvoria zaujímavejší a teplejší zvuk.
Ak používateľ nemá zručnosti na používanie takýchto programov, môžete nainštalovať aplikáciu na automatické konečné spracovanie (AAMS - Auto Audio Mastering System). Jeho výhoda spočíva nielen v tom, že účasť používateľa sa tu obmedzuje len na výber šablóny a súboru na úpravu, ale aj v tom, že šablónu si môže vytvoriť aj svojpomocne, napríklad prvotným výberom kompozície obľúbená skupina. Potom bude používateľská stopa spracovaná v súlade so zvukovými charakteristikami pôvodnej skladby nejakého interpreta.
Záver
Zostáva dodať, že najlepšou voľbou pre prekrytie zvuku na iný zvuk a na video a na grafiku vo forme snímok je stále použitie zvukových editorov, najmä preto, že väčšina z nich dokáže pracovať s videom, keď je funkcia importu zodpovedajúceho formátu je aktivovaný. Navyše s ich pomocou môžete dokonca extrahovať zvuk z videa a potom ho použiť pre svoje potreby.
Dnes vám prezradíme, ako spojiť dve skladby do jednej pomocou programu Audacity. Pokračuj v čítaní.
Najprv si musíte stiahnuť distribučný balík programu a nainštalovať ho.
Spustite inštalačný súbor. Inštalácia je sprevádzaná pokynmi v ruštine.

Budete musieť súhlasiť s licenčnou zmluvou a zadať cestu inštalácie programu. Po inštalácii spustite aplikáciu.
Ako pridať hudbu k hudbe v Audacity
Úvodná obrazovka aplikácie vyzerá takto.

Zatvorte okno pomocníka pre prácu s programom.
Zostane iba hlavné okno programu.

Teraz musíte do programu pridať skladby, ktoré chcete pripojiť. Môžete to urobiť jednoduchým pretiahnutím zvukových súborov do pracovného priestoru myšou alebo môžete kliknúť na položky hornej ponuky: Súbor>Otvoriť…
Po pridaní skladieb do programu by mal vyzerať asi takto.

Skladbu, ktorá sa nachádza v spodnej skladbe, musíte vybrať podržaním ľavého tlačidla myši.


Piesne sú na rovnakej trati. Teraz musíte odstrániť druhú, ďalšiu skladbu.

Dve skladby musia zostať na rovnakej stope jedna po druhej.


Nastavte požadované nastavenia: miesto uloženia, názov súboru, kvalitu. Potvrďte uloženie. V okne metadát nemôžete nič zmeniť a kliknite na tlačidlo "OK".

Spustí sa proces ukladania. Bude to trvať niekoľko sekúnd.

Výsledkom je, že dostanete jeden zvukový súbor pozostávajúci z dvoch prepojených skladieb. Týmto spôsobom môžete prepojiť toľko skladieb, koľko chcete.
Inštrukcia
Vyberte si hudbu, ktorá zodpovedá vašim slovám. Zahrajte si to niekoľkokrát a precvičte si zladenie rytmu hudby a slov. Pre väčšie pohodlie je možné slová napísať na kúsok papiera a na začiatku veršov a refrénov uviesť čas. Spievajte svoju pieseň niekoľkokrát.
Stiahnite si špeciálny program na nahrávanie zvuku z internetu. Takýchto programov je veľa, ale môžete sa zamerať na jeden funkčný a jednoduchší. Takýmito programami sú napríklad: Audacity, Adobe Audition alebo Sound Forge. Nainštalujte program, ktorý sa vám páči, do počítača a spustite ho.
Pripravte si miesto, kde budete skladbu nahrávať. V miestnosti by nemali byť žiadne cudzie zvuky. Je lepšie, ak ste v miestnosti sami. Zapojte mikrofón a vyskúšajte ho. Upozorňujeme, že čím lepší mikrofón si vyberiete, tým kvalitnejší bude záznam. Nie je potrebné kupovať drahý kondenzátorový mikrofón - úplne postačí použiť bežný dynamický. Veľmi dobré modely mikrofónov sú: Shure, AKG, Nady alebo Rode.
Otvorte vybranú hudbu cez stiahnutý program. Zapojte slúchadlá, nasaďte si ich a stlačte tlačidlo nahrávania. Nepribližujte mikrofón príliš blízko k perám, inak bude v zázname počuť praskanie a syčanie. Neodsúvajte však mikrofón príliš ďaleko. Slová spievajte zreteľne, v súlade s hudbou.
Vypočujte si výslednú nahrávku. Ak vás to neuspokojí, napíšte to znova. Nahrať kvalitnú skladbu na prvý raz je veľmi ťažké, takže sa pripravte, že si ju budete musieť niekoľkokrát zaspievať.
Odstráňte prebytočný šum z výslednej nahrávky. Aby ste to dosiahli, musíte ako vzorku vybrať malý kúsok šumu. Dostať sa k nemu je dosť jednoduché – buďte chvíľu ticho do mikrofónu, pričom sa vôbec nehýbte. Vyberte výsledný segment so šumom. Ďalej je všetko jednoduché: ak používate program Audacity, vyberte časť zvukovej stopy, na ktorú chcete použiť odstránenie šumu, a kliknite na tlačidlo OK. Ak používate program Adobe Audition, určite časť stopy, na ktorú chcete použiť odstránenie, a stlačte kombináciu klávesov Ctrl + Shift + P. Vybranú akciu potvrďte kliknutím na tlačidlo OK.
Skúste do výslednej nahrávky pridať rôzne efekty. Použitie určitého efektu vám umožní dosiahnuť originalitu a zvláštny zvuk, vďaka ktorému bude vaša skladba jedinečná a špeciálna. Na želanie je možné na rovnakú nahrávku aplikovať viacero efektov, takže sa nebojte experimentovať.
Uistite sa, že ste s výsledným záznamom spokojní a uložte ho vo formáte, ktorý potrebujete. Nezabudnite si najprv uložiť celú reláciu. Je to potrebné, aby ste neskôr mohli kedykoľvek otvoriť svoju trasu a upraviť ju. Samotnú skladbu je najlepšie uložiť vo formáte MP3. Pri ukladaní sa odporúča zvoliť kvalitu 320 Kbps.