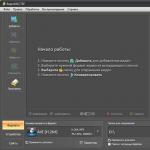Nikt nie wie, kiedy ta czy inna wiedza się przyda. To samo dotyczy administratorów systemu. Należy pamiętać, że ponowne uruchomienie komputera zdalnie przez sieć nie odbywa się w pośpiechu, ale wymaga pewnego przygotowania, w wyniku czego w sytuacji awaryjnej możesz nie mieć na to wpływu.
Trening
- Przejdź do menu „Start” i wpisz w pasku wyszukiwania: services.msc. Ta funkcja powinna uruchomić narzędzie kontroli usług.
- Przed tobą pojawi się lista. W nim musisz znaleźć "Rejestr zdalny" i usługi terminalowe.
- Kliknij dwukrotnie jedną z tych linii. Na karcie „Ogólne” kliknij przycisk „Start”, aby od razu uruchomić usługę. Wybierz tryb "Automatyczny", a to narzędzie będzie uruchamiane przy każdym uruchomieniu systemu operacyjnego.
- Powtórz to samo dla drugiej usługi.
Oprócz powyższych punktów nie zapomnij dodać użytkownika na swoim komputerze do grupy „administratorów” na komputerze, który może wymagać ponownego uruchomienia. To kończy przygotowania, a zdalne ponowne uruchomienie komputera powinno działać.

Operacja
Przejdźmy teraz do samego procesu. Komputer jest ponownie uruchamiany zdalnie, więc pierwszą rzeczą do zrobienia jest uruchomienie go, wpisując w pasku wyszukiwania: cmd. Następnie możesz skorzystać z jednej z następujących opcji.
- Wpisz: zamknięcie -i. To polecenie zdalnego ponownego uruchomienia komputera spowoduje wyświetlenie specjalnego terminala. W nim będziesz musiał wybrać żądany komputer z listy (lub dodać go tam samodzielnie). Następnie wybierz „reboot” i, jeśli to konieczne, dokonaj wpisu w dzienniku zdarzeń.
- Druga metoda polega na natychmiastowym ponownym uruchomieniu komputera. Aby to zrobić, po prostu wpisz polecenie: shutdown -r. To będzie podstawa. Aby określić, który komputer ma zostać ponownie uruchomiony, dodaj następujące atrybuty: /m \\nazwa_komputera, wskazując nazwę potrzebnego komputera.

Program
W praktyce użycie konsoli do ponownego uruchomienia zdalnego komputera osobistego nie zawsze jest wygodne. O wiele łatwiej jest wybrać jakieś narzędzie i je zainstalować. Istnieje wiele programów, dzięki którym możesz ułatwić sobie życie.
- LanShutDown 4.0 zawiera tylko dwa pliki, z których jeden musi być umieszczony na komputerze administratora, a drugi na komputerze użytkownika. Następnie możesz jednym kliknięciem wyłączyć żądany komputer.
- Jeśli korzystasz z dowolnego programu do zarządzania, możesz zorganizować ponowne uruchomienie, mimo że ta funkcja zwykle nie jest dostępna. Aby to zrobić, użyj wiersza poleceń i metody, o której już rozmawialiśmy, lub naciśnij „alt + f4” - a przed tobą pojawi się zwykłe okno do wyłączania komputera.
Co to jest DNS?
DNS oznaczaSystem nazw domen lub Usługa nazw domen. Podałeś nazwę, a DNS zastępuje adres IP zasobu hostującego witrynę. Nazwa w tym przypadku to nazwa hosta lub adres IP. Bez DNS musiałbyś zapamiętać adres IP każdej witryny, którą chcesz odwiedzić. Obecnie w Internecie jest ponad 300 milionów stron internetowych, absolutnie niemożliwe jest zapamiętanie adresu IP wymaganej witryny.
Co to jest dynamiczny adres IP?
Jak zrobić statyczny adres IP z dynamicznego?
Nie ma potrzeby kupowania statycznego adresu IP. Skorzystaj z naszego bezpłatnego dynamicznego DNS, aby dopasować dynamiczny adres lub długi URL do swojej usługi, aby łatwo zapamiętać nazwę hosta. Zdalny monitoring domu przez kamerę internetową na dowolnym porcie lub uruchomienie własnego serwera w domu z dynamicznym adresem IP - to wszystko jest dostępne wraz z usługąDnsIP . W przypadku dynamicznego przydzielania adresów IP przez dostawcę usług internetowych niezbędna staje się usługa taka jak Dynamic DNS.
Rejestrując się w naszym serwisie, otrzymujesz nazwę domeny. Na komputerze użytkownika instalowany jest specjalny klient, który należy pobrać. Ten klient okresowo wysyła informacje do serwera DNS, zgłaszając swój adres IP. Serwer usługi DynDNS przechowuje ostatnie IP użytkownika i w przypadku uzyskania dostępu do niestandardowej nazwy domeny uzyskanej podczas rejestracji przekierowuje żądanie na ten adres IP.
Prywatna sieć.
Tradycyjne usługi oferują tylko nazwy domen trzeciego poziomu. Może to być niewygodne. W obecności zewnętrznego dynamicznego adresu IP nasz innowacyjny projekt pozwala uzyskać nazwę domeny nie tylko trzeciego, ale również pierwszego poziomu. Instalując specjalną aplikację na komputerach, udostępnisz prywatną sieć, w której będziesz mógł uzyskać dostęp do usług lub programów za pomocą dowolnego protokołu lub portu. W takim przypadku żaden ruch nie przejdzie przez nasz serwer. Wszystkie informacje będą przesyłane bezpośrednio między komputerami.
Zdalny komputer i zdalny pulpit.
Używając Bezpieczny DynDNS usługa DnsIP umożliwia zorganizowanie połączenia z komputerem zdalnym za pomocą dowolnego programu do zdalnego dostępu przy użyciu dowolnego portu. W takim przypadku kontaktujesz się bezpośrednio ze zdalnym komputerem, a nasz serwis informuje tylko Twoje programy o wymaganym adresie IP.
Monitorowanie sieci.
Korzystając z naszej usługi, monitoring sieci stanie się dla Ciebie dostępny. Wszyscy połączeni użytkownicy (nazwy ich komputerów) będą śledzeni tylko przez Ciebie. Zostaniesz poinformowany, który komputer jest online, a który offline.
Jeśli jakakolwiek aplikacja na zdalnym komputerze nie odpowiada i musisz bezpiecznie ponownie uruchomić komputer zdalny, możesz to zrobić jednym kliknięciem bez użycia wiersza poleceń i specjalnych ustawień zapory sieciowej, a nawet jeśli sieć zdalna nie ma zewnętrzny adres IP. Wszystko czego potrzebujesz to połączenie z Internetem.
Automatycznie kliknij przycisk bezpłatnego dostępu podczas korzystania z Yota.
Jeśli korzystasz z bezpłatnego dostępu do Internetu od dostawcy „Yota”, raz dziennie połączenie jest blokowane i pojawia się okno przeglądarki z sugestią kontynuowania pracy z małą prędkością. Jest to wyjątkowo niewygodne podczas korzystania ze zdalnego dostępu do tego komputera. W takim przypadku wystarczy zainstalować naszdarmowy programi przywróci dostęp do Internetu w ciągu kilku minut. Ta opcja jest dostępna bez rejestracji użytkownika na naszej stronie internetowej. W takim przypadku wystarczy zainstalować program, nie trzeba wprowadzać żadnych ustawień.
W każdej chwili możesz sprawdzić adres IP swojego zasobu.
Strona http://dns-free.com/dns2ip.php?dns=xxxxxxx jest do Twojej dyspozycji, gdzie xxxxxxx to nazwa domeny w systemie DnsIP. Użyj go, aby uporządkować linki do swojego zasobu za pomocą dynamicznego systemu DNS. Lub dodaj do ulubionych i jednym kliknięciem sprawdź aktualny adres IP swojego zasobu. Lub wpisz ręcznie w formularzu na tym samym
Jeśli kiedykolwiek zastanawiałeś się, czy możliwe jest ponowne uruchomienie lub wyłączenie komputera przez zdalny dostęp do sieci (na odległość), odpowiem - tak, można to zrobić całkiem dobrze zarówno na Windows 7, jak i Windows 10 po prostu za pomocą wiersza poleceń .
Pierwsze kroki, aby wyłączyć lub ponownie uruchomić komputer przez sieć
Aby wykonać ten proces poprawnie, musisz być podłączony do tej samej sieci lokalnej (LAN), co komputer, który chcesz wyłączyć lub ponownie uruchomić.
Ponadto musisz znać nazwę użytkownika i hasło przypisane do komputera (jeśli istnieje). Bez tych informacji proces nie będzie możliwy.
Przed podjęciem jakichkolwiek działań upewnij się, że port TCP 445 jest otwarty w Zaporze systemu Windows na komputerze, który chcesz zamknąć lub ponownie uruchomić.
Aby to zrobić, przejdź do "Panelu sterowania" i "Centrum bezpieczeństwa". Następnie wybierz opcję Zapora systemu Windows.
Kliknij kartę Wyjątki. Zazwyczaj opcja zezwalania na udostępnianie plików i drukarek jest już zaznaczona.
Uwaga
Obecnie wiele programów antywirusowych przejmuje funkcję zapory, wtedy trzeba się im przyjrzeć.

Jeśli nie, zaznacz go i kliknij OK. Jeśli nie widzisz opcji Udostępnianie plików i drukarek, kliknij Dodaj port i wybierz 445 TCP.
Następnie ponownie otwórz Panel sterowania. Wybierz polecenie System i wybierz Zezwalaj użytkownikom na łączenie się z tym komputerem na karcie Zdalny.
Aby wyłączyć lub ponownie uruchomić komputer przez sieć, użyj polecenia - net use
Aby uzyskać niezbędne uprawnienia, musisz najpierw użyć polecenia net use na komputerze docelowym.
Przed rozpoczęciem całej operacji potrzebny będzie również adres komputera docelowego. Aby wprowadzić polecenie NET USE, uruchom wiersz polecenia i wprowadź poniższe polecenie:
- Wykorzystanie netto \\IP docelowego komputera /użytkownik:administrator
Następnie wprowadź nazwę administratora i hasło - jeśli operacja się powiodła, na ekranie zobaczysz odpowiednią informację.
Wyłącz lub uruchom ponownie komputer za pomocą polecenia Shutdown
Aby ponownie uruchomić lub zamknąć komputer za pomocą Pulpitu zdalnego, możesz użyć polecenia zamykania za pomocą wiersza poleceń.
Po uruchomieniu wiersza poleceń w czarnym oknie wpisz:
- wyłącz /r /f
- /r - przeładuj
- /f - wymuś ponowne ładowanie (ignoruj zakłócające procesy)
Po potwierdzeniu Enterem system poinformuje Cię, że komputer lub laptop za chwilę zrestartuje się.
Uwaga
Jeśli chcesz wyłączyć i ponownie uruchomić komputer lub laptop, jeśli się zawiesza, spróbuj: / f - może zadziałać.
Jak zrestartować lub wyłączyć komputer przez - bat
Jeśli często uruchamiasz ponownie komputer za pomocą Pulpitu zdalnego, dobrym pomysłem jest utworzenie pliku (.bat) na pulpicie.
Aby to zrobić, utwórz Dokument tekstowy” (txt) i nazwij go „Restart.bat”. Jednocześnie musisz mieć włączone wyświetlanie rozszerzeń (w przeciwnym razie nic nie zobaczysz).
Jeśli nie widzisz rozszerzenia .bat, powinieneś przejść do Opcji folderów i odznaczyć "Ukryj rozszerzenia znanych typów plików".
Teraz w utworzonym pliku wprowadź polecenie (lepiej to zrobić przed zmianą nazwy na „Restart.bat”), na przykład zamknij / r / f. Następnie zamykamy, zapisujemy zmiany i możemy uruchomić plik.
Może być używany do automatycznego restartowania komputera, na przykład w każdą sobotę. Po prostu ustaw go tak, aby uruchamiał się o określonej godzinie w harmonogramie zadań.
Teraz możesz przejść do głównego polecenia, dzięki któremu możesz wyłączyć lub ponownie uruchomić komputer przez sieć.
Dla tych, którzy nie są jeszcze w pełni zaznajomieni z takimi procedurami, oto kilka poleceń, na przykład: shutdown -a -f -t 30 - m \\192.168.3.4/

- Tak więc -a - komenda "Koniec" może być wykonana podczas akcji "Opóźnienie wyłączenia".
- -f : Wymusza zamknięcie aplikacji, które są aktualnie uruchomione, bez ostrzeżenia.
- -t xx: Ustawia odliczanie w sekundach.
- -m \\ xxx.xxx.xxx.xxx: adres IP komputera docelowego.
- Grafika dostępna jest po poleceniu: Shutdown -i.
Najprostszy sposób na zdalne ponowne uruchomienie komputera przez sieć za pomocą wiersza poleceń
To świetny sposób z poleceniem.
- Wyłączenie/r/t000
Po wykonaniu takiego polecenia komputer natychmiast uruchomi się ponownie. Zamiast zer możesz określić opóźnienie. Na przykład:
- Wyłączenie/obrot/t 60
Po wykonaniu tego polecenia komputer uruchomi się ponownie z 60-sekundowym opóźnieniem. Użytkownik zobaczy ostrzeżenia.
Jak włączyć lub ponownie uruchomić komputer za pomocą polecenia Wake On Lan?
Operacja Wake On Lan polega na przełączeniu systemu przez sieć poprzez wysłanie pakietu Magic Packet do karty sieciowej komputera docelowego.
Uwaga
Ważne: Nie wszystkie karty sieciowe i system BIOS są zgodne z narzędziem Magic Packet.
Aby wykonać tę operację, urządzenie, którego chcesz użyć do wykonania, musi być podłączone do tej samej sieci lokalnej (LAN) co cel, czyli urządzenie, które chcesz włączyć na odległość.
Ponadto musisz znać adres fizyczny (adres MAC) i adres IP komputera docelowego. Bez tych elementów taka operacja nie może być wykonana.
Jak sprawdzić adres MAC i IP oraz kompatybilność karty do wyłączenia lub ponownego uruchomienia komputera przez sieć?
Aby uzyskać wymagane dwa adresy, przejdź do Start, a następnie uruchom lub użyj skrótu klawiaturowego „Wygraj + R”.
Wpisz cmd i naciśnij przycisk Enter. W oknie dialogowym wpisz ipconfig /all. W tabeli zobaczysz zarówno fizyczny adres MAC, jak i adres IP. Zapisz je lub zapamiętaj.

Aby sprawdzić zgodność karty sieciowej w komputerze, kliknij ikonę Mój komputer i wybierz Zarządzaj.
Wybierz opcję „Menedżer urządzeń”, a następnie zakładkę „Karty sieciowe”. Kliknij prawym przyciskiem myszy opcję „Karta sieciowa”, a następnie „Właściwości”.
Po otwarciu zakładki "Właściwości" poszukaj słowa "Magic Packet", "Wake on Magic Packet" lub "Wake On Lan".
Nazwa narzędzia może się różnić w zależności od modelu. Jeśli nigdzie nie znajdziesz tej opcji, najprawdopodobniej musisz zaktualizować sterowniki karty sieciowej.
Brakujące sterowniki można wyszukiwać online na stronach pośrednich lub bezpośrednio na stronie producenta. Po zainstalowaniu wszystkich niezbędnych elementów uruchom ponownie.
Powinieneś także sprawdzić kompatybilność BIOS-u. Po zalogowaniu przejdź do opcji zasilania i aktywuj opcję Wake-on-Lan lub podobną nazwę. Nazwy mogą się różnić w zależności od modelu komputera.

W zaporze otwórz port 8900 w taki sam sposób, jak opisano, aby sprawdzić, czy port 445 jest otwarty.
Jak włączyć komputer na odległość za pomocą programu WOL
Musisz pobrać program Wake-on-LAN (WOL). Tak to wygląda po otwarciu

Następnie wypełnij wymagane pola korzystając z wcześniej uzyskanych informacji.
- Adres Mac: adres MAC (komputer docelowy)
- Adres internetowy: Lokalny adres IP (komputer docelowy)
- Maska podsieci: 255.255.255.255
- Opcje wysyłania: Lokalna podsieć
- Numer portu zdalnego: 8900
- Naciśnij przycisk „Obudź mnie”.
Jak zdalnie włączyć komputer przez sieć?
Teoretycznie, po odpowiedniej konfiguracji routera, można włączyć komputer przez Internet.
Mówiąc dokładniej, chodzi o przekazywanie pakietu UDP z określonego portu do wszystkich urządzeń podłączonych do sieci.
Tylko w praktyce takie urządzenie pozwala na takie operacje (adres IP xxx255 dla sieci typu C).
Proces odbywa się poprzez wysłanie magicznego pakietu na twój publiczny adres IP i do odpowiedniego portu (jak opisano powyżej), co spowoduje wyłączenie komputera.
Jedna konfiguracja zapewnia dostęp do wszystkich urządzeń w danej sieci, ale przy odpowiednich ustawieniach każde z nich może działać niezależnie od pozostałych.
Jak zdalnie włączyć komputer za pomocą telefonu?
Jeśli chcesz włączyć komputer zdalnie przez sieć z telefonu, musisz użyć zewnętrznego modemu RTC w porcie RS-232.
Podłącz modem do komputera i w systemie BIOS aktywuj funkcję budzenia na modemie. W ten sposób, jeśli modem jest włączony, podczas dzwonienia na telefon uruchomi się komputer.
Modem można łatwo podłączyć do linii telefonicznej IP, a telefon zostanie podłączony równolegle z modemem.
Sama ta metoda ma jedną, ale istotną wadę, gdy modem jest włączony, komputer będzie uruchamiał się przy każdym przychodzącym połączeniu telefonicznym.
Aby to naprawić, możesz użyć wiersza polecenia, aby uruchomić polecenie shutdown -s -t 300, które wyłączy komputer za 5 minut.
Z kolei skrót na pulpicie z poleceniem shutdown -a pozwoli anulować proces zamykania komputera, jeśli nad nim pracujesz.
Polecenie anulowania procesu można wykonać zdalnie za pomocą skryptu VNC, PHP lub dowolnej innej metody zdalnego uruchamiania procesów przez sieć. Powodzenia.
Dzisiaj korzystanie z dowolnego systemu operacyjnego oznacza utworzenie konta użytkownika, dotyczy to również znanego systemu Windows. Dzięki temu możliwe staje się wykonywanie różnych poleceń bez zbliżania się do urządzenia. Jak zdalnie zrestartować komputer? Spróbujmy znaleźć odpowiedź na to pytanie.
Istnieje specjalne oprogramowanie przeznaczone do zarządzania zdalnym dostępem do komputera. Jeśli jest zainstalowany na innym komputerze, możesz ustawić różne polecenia dla siebie i w pełni kontrolować jego działanie. Jednym słowem, otwórz Pulpit jednego urządzenia z drugiego, a gdy dwa urządzenia są podłączone do sieci, wykonaj z niego niezbędne czynności.
W tym przypadku stosowana jest tradycyjna metoda - wiersz poleceń lub klawisz Start. Ale nie wszyscy użytkownicy mają zainstalowane specjalne narzędzie do zdalnej administracji. Jeśli często wykonujesz tego rodzaju procedurę, lepiej pobrać oprogramowanie.
Proces ustawiania
Możesz ponownie uruchomić urządzenie komputerowe zdalnie, korzystając z następującego algorytmu:
- włącz zdalny komputer;
- jeśli wszystko poszło dobrze, kliknij Start i wpisz services.msc (przeznaczone dla nowych wydań OS 8, 8.1, 10);
- w przypadku starszych wersji systemu Windows na zdalnym komputerze używana jest kombinacja Win + R i wywoływane jest okno Uruchom;

- w wyświetlonym wierszu wpisz odpowiednią kombinację;
- kliknij Enter;
- otworzy się lista usług na komputerze zdalnym - poszukaj rejestru zdalnego i kliknij dwukrotnie lewym przyciskiem myszy;

- w wyświetlonym oknie przejdź do zakładki Ogólne;
- wybierz Start (usługa jest aktywowana na bieżącą sesję);
- teraz musisz ustawić autostart tej usługi za każdym razem, gdy włączasz sprzęt;

- w trybie uruchamiania rozwiń menu i wybierz Automatycznie;
- naciśnij OK i zamknij okno;
- wielokrotnie powracaj do listy usług na zdalnym komputerze, poszukaj usługi terminalowej;
- powtórz powyższe kroki dla tej usługi, zaczynając od Rejestru zdalnego.
Teraz możesz sterować swoim urządzeniem na odległość i w razie potrzeby zrestartować je.
Należy sprawdzić, czy użytkownik, z którego profilu wykonywane są operacje na drugim komputerze, jest członkiem grupy administratorów na zdalnym urządzeniu, które wymaga ponownego uruchomienia. W przeciwnym razie nic nie zadziała.
Próbuję ponownie uruchomić komputer zdalny
Po wykonaniu powyższych kroków możesz przystąpić do interesującej nas procedury. Do tego potrzebujesz:
- najpierw aktywuj narzędzie na fizycznym komputerze, na którym będziesz pracować;
- po drugie, połącz się z komputerem, który wymaga ponownego uruchomienia;
- po trzecie, uruchom wiersz poleceń, wpisując cmd w oknie menu Uruchom lub pasku wyszukiwania;

- wtedy linia poleceń zostanie otwarta;
- prowadzić w tym

- dodaj niezbędne atrybuty wskazujące na konkretne zrestartowane urządzenie: /m\\nazwa_komputera (nazwa_komputera to nazwa urządzenia, które planujesz zrestartować, bez spacji);
- naciśnij enter;
- Na koniec zamknij wiersz poleceń.
Dokładnie sześćdziesiąt sekund później nastąpi ponowne uruchomienie. Tego ustawienia nie można zmniejszyć. Jeśli w tym czasie ktoś pracuje na zdalnym urządzeniu, zobaczy ostrzeżenie o dalszym procesie, aby można było zapisać informacje. Ale nie uda mu się odwołać ani nawet odroczyć akcji.
Jest trudniejszy sposób, ale jest też wygodniejszy - pisać wyłącz -i. Spowoduje to otwarcie indywidualnego specjalnego terminala, który pozwala skonfigurować informacje o ponownym uruchomieniu i zapisać wpisy na jego temat w dzienniku. Ale ta opcja jest odpowiednia dla zaawansowanych użytkowników.
Jakiego oprogramowania użyć?
Należy zauważyć, że w praktyce możesz nie mieć zainstalowanych narzędzi, możesz nawet obejść się bez umiejętności wiersza poleceń. Wiele osób tego nie lubi. Jeśli regularnie wykonujesz takie procedury, lepiej skorzystać ze specjalistycznego programu, który pomoże ci zrobić to, czego potrzebujesz.
Możesz pobrać dla siebie. Jest to sprawdzone narzędzie do realizacji najprostszych opcji zdalnej administracji, zawiera tylko 2 pliki - jeden wysyłany jest do zdalnego komputera, a drugi do pracownika. Tutaj wystarczy jedno kliknięcie myszką, aby aktywować lub dezaktywować sprzęt.

To oprogramowanie może być również używane jako dodatek do pełnoprawnego programu. Wcześniej nie było możliwe ponowne uruchomienie urządzenia, ale teraz wystarczy uruchomić oba narzędzia jednocześnie i nacisnąć Alt + F4. Na koniec otworzy się okno do zdalnego ponownego uruchomienia.
Istnieje wiele różnych produktów tego rodzaju, które umożliwiają ponowne uruchomienie komputera, nawet jeśli się zawiesi. Komfort pracy i jej efektywność zależeć będzie od prawidłowego doboru użytkowego. Możesz zwrócić uwagę na następujące opcje:
- Pulpit zdalny Microsoft– nie trzeba pobierać dodatkowego oprogramowania, ale nadaje się tylko na komputery z wersją Windows Pro i wyższą;
- – musi być zainstalowany na komputerze administracyjnym i na komputerach administrowanych. Wysokiej jakości i wydajny produkt w języku rosyjskim, pozwala kontrolować do dziesięciu urządzeń, jest dystrybuowany bezpłatnie;

- Ultra VNC- narzędzie w języku rosyjskim, które należy zainstalować na administrowanym komputerze, wieloplatformowe.
Teraz wiesz, jak zdalnie ponownie uruchomić komputer. Zrobienie tego jest dość proste, a nasze instrukcje ci w tym pomogą. Jeśli masz jakieś pytania, pytaj w komentarzach.
W tradycyjny sposób użytkownicy ponownie uruchamiają komputer, naciskając przycisk restartu w interfejsie Windows. W razie potrzeby uciekają się do fizycznego ponownego uruchomienia, naciskając mały przycisk znajdujący się pod przyciskiem zasilania komputera.
W temacie artykułu dotkniemy metody -. Ogólnie rzecz biorąc, cmd to doskonałe narzędzie administratora systemu, które zapewnia automatyzację i szybkość działań, które nie zawsze są dostępne w normalnym zarządzaniu systemem Windows.
Pomoże w tym polecenie wyłączenia, dzięki któremu można nie tylko go zrestartować i wylogować się z systemu.
Większość użytkowników oczywiście nie skorzysta z rekomendacji, ale doświadczeni informatycy powinni zdecydowanie znać wszystkie zawiłości pracy z wierszem poleceń.
W lekcji rozważymy procedurę ponownego uruchamiania twojego i zdalnego komputera. Będzie to wymagało komputera z dowolnym systemem operacyjnym i dostępu administratora.
Po pierwsze, ponieważ używamy tego systemu operacyjnego jako przykładu, ponownie uruchomimy komputer. Następnie wykonaj poniższe czynności.
Ponowne uruchamianie lokalnego (Twojego) komputera
W wierszu poleceń wpisz wyłącz -r, po naciśnięciu klawisza Enter zobaczysz komunikat, że wyłączenie nastąpi za minutę. Shutdown używa różnych opcji, w naszym przypadku opcji -r, która wskazuje na ponowne uruchomienie systemu.
Używając konstrukcji shutdown -r -t 900, komputer uruchomi się ponownie za 15 minut. Do polecenia dodaje się -t, za pomocą którego ustawia się obok niego liczbę (w sekundach).
Te kroki są skuteczne, gdy instalujesz oprogramowanie, które wymaga ponownego uruchomienia po instalacji i nie możesz cały czas kontrolować tego procesu. Następnie potrzebujesz ponownego uruchomienia systemu na komputerze.
Po użyciu shutdown -r -t 900, w zasobniku pojawi się komunikat (jak na zrzucie ekranu). Powiadomi Cię, kiedy nastąpi ponowne uruchomienie.

Ponowne uruchamianie zdalnego komputera
Aby wykonać te czynności, potrzebujesz dostępu administratora. Do ponowne uruchomienie komputera zdalnego Musisz wpisać shutdown -r -m \\nazwa komputera. Gdzie dla miejsca „Nazwa komputera” musisz wprowadzić nazwę komputera zdalnego.
Tutaj możesz również ustawić określoną tymczasową wartość (w sekundach) parametru -t, aby ponownie uruchomić komputer. W takim przypadku uzasadnione jest użycie w suplemencie komentarza zawierającego powód przeładowania.
W wierszu poleceń wpisz shutdown –r -t 500 -m \\nazwa komputera -c „Uruchom ponownie z powodu aktualizacji systemu” (w cudzysłowie), więc określ przyczynę zamknięcia.
Jeśli chcesz zmienić lub anulować opcje ponownego uruchamiania swojego lub zdalnego komputera, użyj shutdown -a. Następnie ponownie ustaw parametry.
W ten sposób możesz uruchom ponownie komputer z wiersza poleceń i w razie potrzeby anuluj zaplanowane działania.