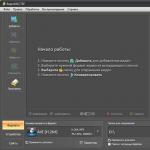Menambahkan video dengan muzik ialah teknik klasik yang sama-sama sering digunakan oleh kedua-dua editor video profesional dan blogger YouTube yang baru. Dan ini tidak menghairankan: jika anda mendekati perkara itu dengan cekap, maka melodi hanya akan meningkatkan video dan menjadikannya lebih menarik. Artikel ini akan menunjukkan kepada anda cara menambahkan muzik pada video pada komputer anda dalam beberapa saat. Apa yang diperlukan untuk ini ialah program dan bahan VideoMASTER.

Beginilah rupa menu permulaan program VideoMASTER
Langkah 1. Persediaan untuk bekerja
Anda harus bermula dengan memasang program untuk menindih muzik pada video: anda boleh memuat turun pakej pengedaran program di tapak web kami. Memuat turun tidak akan membawa anda banyak masa, kerana fail pemasangan tidak berat. Jalankan fail dengan mengklik dua kali dan ikut gesaan yang muncul pada skrin. Baca perjanjian lesen, kemudian pilih pemacu di mana anda ingin memasang program dan, sudah tentu, tambahkan pintasan pada desktop anda. Jadi anda boleh mula bekerja dengan perisian dengan cepat.
Langkah 2. Menambah Bahan
Lancarkan perisian. Pada panel di sebelah kiri, klik butang "Tambah" dan pilih item yang sesuai daripada senarai yang muncul. Awak boleh:
- tambah satu video tertentu,
- muat naik seluruh folder video,
- merakam bahan daripada kamera web,
- muat turun video dari tapak,
- bekerja dengan data DVD.

Tambahkan video untuk berfungsi dalam program
Program ini membaca semua format moden, jadi anda boleh menambah sebarang fail video.
Langkah 3. Bekerja dengan bunyi dalam video
Sekarang mari lihat cara menambah muzik pada video. Pilih fail yang anda minati dan klik butang "Tetapan Video". Dalam senarai yang muncul, pilih Runut Bunyi > Audio Tindanan. Tetingkap baharu akan muncul di mana anda boleh memuat naik muzik latar belakang melalui jujukan audio utama. klik "Tambah Audio" dan tentukan laluan ke trek yang anda ingin tambahkan pada video. Penukar video Rusia yang dimaksudkan menyokong semua format audio yang popular, jadi anda pasti tidak akan menghadapi masalah keserasian.

Pilih item "Bunyi tindanan" dalam senarai dan tentukan laluan ke trek yang diingini
Anda tidak boleh menambah satu, tetapi beberapa trek sekaligus. Jika perlu, mana-mana fail audio boleh dipangkas. Untuk melakukan ini, klik pada ikon gunting dan tandakan permulaan dan akhir main balik fail muzik dengan penanda hitam.
Perkara yang paling penting ialah melaraskan kelantangan. Untuk melakukan ini, rujuk skala "Muzik". Gerakkan peluncur lebih rendah untuk menjadikan melodi lebih senyap.

Laraskan kelantangan muzik latar belakang
- perubahan boleh dilakukan serta-merta. Untuk melakukan ini, klik "Ganti segera" dan pilih format yang anda ingin simpan video.
- jika anda ingin menyambungkan video ini dengan yang lain atau menambah baiknya, kemudian pilih "Simpan Perubahan". Dalam kes ini, program akan mengingati semua suntingan, tetapi sebelum menukar, anda boleh membuat pembetulan tambahan pada video.
Ciri tambahan program
Dengan bantuan "VideoMASTER" anda boleh memikirkan cara untuk mengeluarkan bunyi daripada video dengan mudah. Untuk melakukan ini, anda perlu mengklik pada butang "Tetapan Video" dalam menu utama sekali lagi, pilih item tersebut "Runut bunyi" dan klik pada butang "Tak bersuara". Jadi anda boleh mengalih keluar sepenuhnya muzik yang ditindih pada video dan bunyi lain yang terdapat dalam video anda.

Anda boleh mematikan sepenuhnya bunyi dalam video
Program lain membolehkan anda menggantikan sepenuhnya bunyi dalam video. Ciri ini berguna jika anda ingin membuat parodi atau membunyikan semula video sepenuhnya. Untuk melakukan ini, dalam menu utama, tekan sekali lagi Tetapan Video > Trek Audio > Gantikan Audio. Tambahkan trek yang anda mahu benamkan dalam video. Jika anda ingin menyuarakan video dengan suara, maka VideoMASTER akan datang untuk menyelamatkannya di sini. Hanya pergi ke tab "Rakaman Mikrofon", klik pada butang dengan nama yang sama dan tentukan teks yang dikehendaki.
Saya telah ditanya banyak kali bagaimana untuk menggunakannya Keberanian untuk merakam dan menyunting bunyi. Dalam kes lain, saya sendiri telah mengesyorkan program ini kepada pengunjung blog saya. Tetapi, saya tidak dapat memautkan kepada yang berkualiti oleh Audacity di blog saya. Oleh itu, saya berusaha untuk mencari pelajaran sedemikian di internet dan menerbitkannya di sumber saya, menjanjikan pembaca saya bahawa saya pasti akan melakukannya.
Dan kini, akhirnya, ia berlaku! Agak lambat, tapi saya tunaikan janji saya. Saya telah menyekop melalui banyak tutorial video tentang bekerja dengan editor audio ini dan tidak menemui apa-apa yang lebih baik pada masa ini daripada kursus video Igor Kozlov. Walaupun pelajarannya tidak mendedahkan sama sekali semua kemungkinan program yang menarik ini, ia memberikan gambaran keseluruhan yang lebih lengkap tentang semua fungsi yang diperlukan untuk merakam dan mencampurkan podcast audio berkualiti tinggi, mengalih suara buku dan juga mencipta nada dering!
Bagi mereka yang belum biasa dengan program Audacity, di bawah adalah penerangan ringkas mengenainya dan beberapa ciri. Mereka yang sudah mengetahui dan menghargai program ini, dan ingin menguasainya dengan lebih baik, boleh terus menonton tutorial video.
Keberanian ialah editor audio yang popular, percuma dan mudah digunakan yang membolehkan anda merakam, memproses dan memulihkan pelbagai fail audio. Ia menyokong berbilang trek dan mempunyai pelbagai alat, termasuk pemangkasan, penggabungan trek, pencampuran, normalisasi bunyi, menukar tempo, nada, menggunakan pelbagai kesan dan banyak lagi. Fungsi editor boleh dikembangkan dengan banyak pemalam tambahan.
Hakikat bahawa majoriti ahli perniagaan maklumat menggunakan Audacity sekali lagi mengesahkan popularitinya. Mengapa ramai yang memilih program ini? Walaupun kebebasannya, Audacity mempunyai semua fungsi yang diperlukan untuk mencipta kualiti tinggi podcast dan kursus audio. Di samping itu, ia mudah digunakan, sangat mudah dan tidak menggunakan banyak sumber sistem.
Berikut adalah beberapa cirinya:
- Import, eksport, edit dan simpan fail dalam format MP2, MP3, WAV, FLAC, Vorbis dan lain-lain;
- Rakaman bunyi semasa mendengar trek sedia ada;
- Rakaman daripada mikrofon, input talian (perakam kaset, rekod, dsb.), yang memungkinkan untuk mendigitalkan bunyi analog;
- Pembuangan bunyi statik, ikan kod, gemuruh, klik dan kecacatan lain dalam trek audio;
- Menukar tindak balas frekuensi dengan penyama dan penapis;
- Menggunakan "pensel" untuk mengedit titik sampel individu;
- Mencampurkan trek audio dengan ciri frekuensi yang berbeza kepada satu projek;
- Sejarah perubahan tanpa had untuk buat asal dan buat semula langkah demi langkah.
Informasi teknikal.
- Sistem pengendalian: Microsoft Windows, Linux, Mac OS X, dll.
- Jenis Lesen: GNU GPL (Percuma)
- Bahasa antara muka: berbilang bahasa (termasuk bahasa Rusia)
Sekarang mari kita pergi terus ke Tutorial video Audacity. Dalam kursus ini, anda akan belajar cara bekerja dalam Audacity, cara memangkas trek, cara merakam podcast, cara mengeditnya, menambah muzik latar belakang, cara menyimpan dalam Audacity dalam format yang dikehendaki dan banyak lagi.
Kursus video:
Keberanian. Rakaman dan pemprosesan bunyi

Pelajaran 1
Tutorial video ini menunjukkan cara memuat turun Audacity, cara memasangnya, cara membuat tetapan awal untuk mengeksport projek ke format mp3. Pautan dari tutorial ada di bawah video.
Atau video, selalunya mereka berhadapan dengan masalah bagaimana untuk menindih satu bunyi pada bunyi yang lain. Ini boleh, sebagai contoh, merakam bahagian vokal pada fonogram sedia ada atau gabungan trek biasa. Selalunya, operasi sedemikian perlu dilakukan apabila mencipta pelbagai jenis persembahan multimedia atau projek yang serupa.
Pada dasarnya, terdapat beberapa kaedah yang membolehkan anda melakukan tindakan sedemikian, walaupun di peringkat profesional. Tetapi pertimbangan kaedah yang paling biasa digunakan, mari kita mulakan dengan yang paling mudah, dan kemudian pertimbangkan yang lebih kompleks. Benar, dalam kes ini, pada mulanya menyelesaikan masalah bagaimana untuk menindih bunyi pada muzik membayangkan pengetahuan tentang perisian yang sesuai, sekurang-kurangnya pada peringkat awal. Tetapi perkara pertama dahulu.
Cara menambah bunyi pada bunyi: kaedah asas
Bagi alat yang digunakan, memasukkan fail audio boleh dilakukan secara sederhana dalam mana-mana editor pejabat (Power Point akan dibincangkan di bawah sebagai contoh).
Tetapi apabila anda perlu memutuskan cara menindih bunyi pada bunyi atau audio pada video, anda tidak boleh melakukannya tanpa editor khas. Di antara semua yang boleh digunakan, pakej perisian berikut boleh dibezakan secara berasingan:
- penyunting audio (Adobe Audition, Sound Forge, Cockos Reaper, Acoustica Mixcraft);
- penjujukan (FL Studio, Presonus Studio One, Cubase);
- penyunting video (Sony Vegas Pro, Windows Movie Maker).
Bagaimana untuk menindih audio dalam Powerpoint?
Tetapi untuk pemahaman awal tentang memasukkan audio atau bunyi tindanan, adalah wajar mempertimbangkan secara berasingan aplikasi pejabat popular untuk membuat pembentangan Power Point. Jika pengguna memahami program ini dari segi menambah dokumen dengan elemen multimedia, selepas itu ia akan dapat mula menguasai aplikasi yang lebih kompleks.
Jadi, bagaimana anda meletakkan bunyi pada slaid? Pertama, adalah dinasihatkan untuk menyalin fail audio terus ke folder program. Selepas itu, media dipilih daripada menu sisip, dan audio ditetapkan sebagai format. Selepas memilih objek, anda akan digesa untuk menentukan dengan tepat bila main semula harus bermula (anda boleh memilih mod klik atau automatik jika anda mahu).

Jika anda perlu mendapatkan main balik audio berterusan dalam tetapan bunyi, anda harus menetapkan pilihan yang sesuai. Untuk memainkan fail audio dengan berbilang tayangan slaid, gunakan bahagian animasi, yang memilih menu tetapan kesan dan pilihan "Berhenti selepas ...", dan kemudian menentukan jumlah slaid yang trek audio yang dipilih harus dimainkan.
Menggunakan editor audio dan penjujukan
Jika semuanya lebih atau kurang jelas dengan pembentangan, anda boleh beralih kepada alat yang lebih kompleks. Pertimbangkan persoalan bagaimana untuk menindih bunyi pada bunyi, menggunakan contoh editor Adobe Audition (dalam program lain, teknologinya hampir sama).

Mula-mula, buka editor, tukar kepada mod rakaman dan penyuntingan berbilang trek, pilih trek pertama, dan gunakan arahan untuk membuka fail yang dikehendaki daripada menu fail. Seterusnya, pilih trek kedua dan lakukan operasi yang sama (dan seterusnya untuk setiap trek). Pada dasarnya, anda boleh membuka fail satu demi satu dalam mod utama, yang digunakan untuk mengedit satu fail, pilih sepenuhnya, salin, dan kemudian tampalkannya pada trek yang dikehendaki dalam mod multitrack.

Kini trek akan berbunyi serentak apabila ia mula dimainkan. Jika anda perlu membuat bunyi silang (kesan Crossfade), anda boleh mengalihkan trek yang dikehendaki dengan jumlah yang diperlukan jawatan pada garis masa. Untuk memudar atau meningkatkan bunyi bagi setiap trek yang dipilih, anda boleh menggunakan kesan Fade Out dan pra-pilih kawasan trek audio yang dikehendaki.

Dalam penjujukan seperti FL Studio, fail audio yang dikehendaki dihantar ke trek yang sesuai, selepas itu urutan bunyi ditetapkan oleh corak dalam senarai main menggunakan mod main balik Lagu (lalai ialah main balik corak tunggal).
Dalam aplikasi lain, anda boleh mencipta trek audio dengan serta-merta, dan kemudian sama ada memasukkan fail yang dipilih ke dalamnya, atau merakam vokal atau instrumen langsung (dengan atau tanpa trek sandaran tambahan).
Teknik Tindanan Audio dalam Editor Video
Dengan cara yang sama, persoalan bagaimana untuk menindih bunyi pada bunyi atau audio pada video diselesaikan dalam editor video.

Setiap program sedemikian mempunyai garis masa khas di bawah, di mana klip video dan fail audio terpilih hanya diseret. Prinsip menindih dan menggabungkan pada masa yang sama agak mengingatkan bekerja dalam PowerPoint dan editor audio. Jika aplikasi tidak menyokong penyuntingan audio (contohnya, Movie Maker), anda boleh menggunakan alat luaran untuk pemprosesan (Adobe Audition yang sama). Tetapi kebanyakan utiliti profesional seperti Sony Vegas Pro dilengkapi dengan alat sedemikian.
Pemprosesan akhir
Sekarang beberapa perkataan tentang pemprosesan. Katakan pengguna ingin memastikan bahawa semua trek audio pada eksport akhir, contohnya ke fail MP3, berbunyi pada volum yang sama atau menyamakan apabila terdapat serpihan dengan volum terlalu rendah atau terlalu banyak.

Untuk melakukan ini, anda boleh menggunakan alat normalisasi. Dalam Adobe Audition, selepas menyimpan projek, kami bertukar kepada mod penyuntingan fail tunggal, pilih kandungan dan kemudian klik butang Normalize dalam menu di sebelah kiri. Dengan cara yang sama, anda boleh menggunakan semua jenis kesan dengan mudah, seperti penyamaan atau pemampat, yang akan menghasilkan bunyi yang lebih menarik dan hangat.
Jika pengguna tidak mempunyai kemahiran untuk menggunakan program sedemikian, anda boleh memasang aplikasi pemprosesan akhir automatik (AAMS - Auto Audio Mastering System). Kelebihannya bukan sahaja terletak pada hakikat bahawa penyertaan pengguna di sini dikurangkan hanya kepada pilihan templat dan fail yang akan diedit, tetapi juga pada hakikat bahawa templat boleh dibuat sendiri, sebagai contoh, dengan memilih templat pada mulanya. komposisi kumpulan kegemaran. Selepas itu, runut pengguna akan diproses mengikut ciri bunyi gubahan asal sesetengah artis.
Kesimpulan
Ia masih perlu ditambah bahawa pilihan terbaik untuk menindih bunyi pada bunyi lain, dan pada video, dan pada grafik dalam bentuk slaid, masih menggunakan editor audio, terutamanya kerana kebanyakannya boleh berfungsi dengan video apabila fungsi import daripada format yang sepadan diaktifkan. Di samping itu, dengan bantuan mereka, anda juga boleh mengekstrak audio daripada video, dan kemudian menggunakannya untuk keperluan anda.
Hari ini kami akan memberitahu anda cara menggabungkan dua lagu menjadi satu menggunakan program Audacity. Teruskan membaca.
Mula-mula anda perlu memuat turun pakej pengedaran program dan memasangnya.
Jalankan fail persediaan. Pemasangan disertakan dengan arahan dalam bahasa Rusia.

Anda perlu bersetuju dengan perjanjian lesen dan menentukan laluan pemasangan untuk program tersebut. Selepas pemasangan, lancarkan aplikasi.
Cara menambah muzik pada muzik dalam Audacity
Skrin pengenalan aplikasi kelihatan seperti ini.

Tutup tetingkap bantuan untuk bekerja dengan program.
Hanya tetingkap program utama akan kekal.

Kini anda perlu menambah pada program lagu-lagu yang anda ingin sambungkan. Ini boleh dilakukan dengan hanya menyeret fail audio ke dalam ruang kerja dengan tetikus, atau anda boleh mengklik item menu atas: Fail> Buka…
Selepas anda menambah lagu pada program, ia sepatutnya kelihatan seperti ini.

Anda perlu memilih lagu yang berada di trek bawah dengan menahan butang kiri tetikus.


Lagu-lagu berada di landasan yang sama. Kini anda perlu memadamkan trek tambahan yang kedua.

Kedua-dua lagu mesti kekal pada trek yang sama satu demi satu.


Tetapkan tetapan yang diperlukan: simpan lokasi, nama fail, kualiti. Sahkan menyimpan. Pada tetingkap metadata, anda tidak boleh mengubah apa-apa dan klik butang "OK".

Proses penjimatan akan bermula. Ia akan mengambil masa beberapa saat.

Akibatnya, anda akan menerima satu fail audio yang terdiri daripada dua lagu yang disambungkan. Anda boleh memautkan seberapa banyak lagu yang anda mahu dengan cara ini.
Arahan
Pilih muzik yang sepadan dengan perkataan anda. Mainkannya beberapa kali dan berlatih memadankan rentak muzik dan perkataan. Untuk kemudahan yang lebih besar, perkataan boleh ditulis pada sekeping kertas, dan berhampiran permulaan ayat dan korus, letakkan masa. Nyanyikan lagu anda beberapa kali.
Muat turun program rakaman bunyi khas dari Internet. Terdapat banyak program sedemikian, tetapi anda boleh fokus pada satu yang berfungsi dan lebih mudah. Contohnya, program sedemikian ialah: Audacity, Adobe Audition atau Sound Forge. Pasang program yang anda suka pada komputer anda dan jalankannya.
Sediakan tempat di mana anda akan merakam lagu. Seharusnya tiada bunyi asing di dalam bilik. Adalah lebih baik anda bersendirian di dalam bilik. Palamkan mikrofon anda dan ujinya. Sila ambil perhatian bahawa lebih baik mikrofon yang anda pilih, lebih baik rakamannya. Tidak perlu membeli mikrofon pemeluwap yang mahal - cukup untuk menggunakan mikrofon dinamik biasa. sangat model yang baik mikrofon ialah: Shure, AKG, Nady atau Rode.
Buka muzik yang dipilih melalui program yang dimuat turun. Pasangkan fon kepala anda, pasangkannya dan tekan butang rakam. Jangan dekatkan mikrofon dengan bibir anda, jika tidak, bunyi berdesir dan desisan akan kedengaran dalam rakaman. Tetapi jangan menolak mikrofon terlalu jauh juga. Nyanyikan perkataan dengan jelas, mengikut masa dengan muzik.
Dengar rakaman yang terhasil. Jika ia tidak memuaskan hati anda, tulis semula. Merakam lagu berkualiti pada kali pertama adalah sangat sukar, jadi bersedia untuk menyanyi semula beberapa kali.
Buang lebihan hingar daripada rakaman yang terhasil. Untuk melakukan ini, anda perlu memilih sekeping kecil bunyi sebagai sampel. Cukup mudah untuk mendapatkannya - senyap seketika ke dalam mikrofon, sambil tidak bergerak langsung. Pilih segmen yang terhasil dengan bunyi bising. Selanjutnya, semuanya mudah: jika anda menggunakan program Audacity, pilih bahagian trek audio yang anda mahu gunakan penyingkiran hingar dan klik OK. Jika anda menggunakan program Adobe Audition, tentukan bahagian trek yang anda mahu gunakan pemadaman dan tekan kombinasi kekunci Ctrl + Shift + P. Sahkan tindakan yang dipilih dengan mengklik butang OK.
Cuba tambah pelbagai kesan pada rakaman yang terhasil. Menerapkan kesan tertentu membolehkan anda mencapai keaslian dan bunyi pelik yang akan menjadikan lagu anda unik dan istimewa. Jika dikehendaki, beberapa kesan boleh digunakan pada rakaman yang sama, jadi jangan takut untuk mencuba.
Pastikan anda berpuas hati dengan rakaman yang terhasil dan simpan dalam format yang anda perlukan. Jangan lupa simpan keseluruhan sesi dahulu. Ini adalah perlu supaya kemudian pada bila-bila masa anda boleh membuka trek anda dan mengeditnya. Adalah lebih baik untuk menyimpan lagu itu sendiri dalam format MP3. Semasa menyimpan, disyorkan untuk memilih kualiti 320 Kbps.