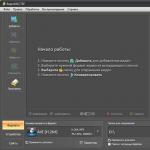ការបន្ថែមវីដេអូជាមួយនឹងតន្ត្រីគឺជាបច្ចេកទេសបុរាណដែលត្រូវបានប្រើជាញឹកញាប់ស្មើគ្នាដោយទាំងអ្នកកែសម្រួលវីដេអូអាជីព និងអ្នកសរសេរប្លក់ YouTube ថ្មីថ្មោង។ ហើយនេះមិនមែនជារឿងគួរឱ្យភ្ញាក់ផ្អើលនោះទេ៖ ប្រសិនបើអ្នកចូលទៅជិតបញ្ហាដោយជំនាញ នោះបទភ្លេងនឹងធ្វើឱ្យវីដេអូកាន់តែមានភាពទាក់ទាញ និងកាន់តែទាក់ទាញ។ អត្ថបទនេះនឹងបង្ហាញអ្នកពីរបៀបបន្ថែមតន្ត្រីទៅវីដេអូនៅលើកុំព្យូទ័ររបស់អ្នកក្នុងរយៈពេលប៉ុន្មានវិនាទី។ អ្វីទាំងអស់ដែលត្រូវបានទាមទារសម្រាប់ការនេះគឺកម្មវិធី VideoMASTER និងសម្ភារៈ។

នេះជារបៀបដែលម៉ឺនុយចាប់ផ្តើមនៃកម្មវិធី VideoMASTER មើលទៅដូច
ជំហានទី 1. ការរៀបចំសម្រាប់ការងារ
អ្នកគួរតែចាប់ផ្តើមដោយដំឡើងកម្មវិធីសម្រាប់ចាក់ចម្រៀងលើវីដេអូ៖ អ្នកអាចទាញយកកញ្ចប់ចែកចាយរបស់កម្មវិធីនៅលើគេហទំព័ររបស់យើង។ ការទាញយកនឹងមិនចំណាយពេលច្រើនទេ ព្រោះឯកសារដំឡើងមានទម្ងន់តិច។ ដំណើរការឯកសារដោយចុចពីរដង ហើយធ្វើតាមការណែនាំដែលបង្ហាញនៅលើអេក្រង់។ អានកិច្ចព្រមព្រៀងអាជ្ញាប័ណ្ណ បន្ទាប់មកជ្រើសរើសដ្រាយដែលអ្នកចង់ដំឡើងកម្មវិធី ហើយជាការពិត បន្ថែមផ្លូវកាត់ទៅកុំព្យូទ័ររបស់អ្នក។ ដូច្នេះអ្នកអាចចាប់ផ្តើមធ្វើការជាមួយកម្មវិធីបានយ៉ាងឆាប់រហ័ស។
ជំហានទី 2. ការបន្ថែមសម្ភារៈ
បើកដំណើរការកម្មវិធី។ នៅលើបន្ទះនៅខាងឆ្វេងចុចប៊ូតុង "បន្ថែម"ហើយជ្រើសរើសធាតុសមរម្យពីបញ្ជីដែលលេចឡើង។ អ្នកអាច:
- បន្ថែមវីដេអូជាក់លាក់មួយ
- ផ្ទុកឡើងថតវីដេអូទាំងមូល,
- សម្ភារៈកត់ត្រាពី webcam,
- ទាញយកវីដេអូពីគេហទំព័រ,
- ធ្វើការជាមួយទិន្នន័យឌីវីឌី។

បន្ថែមវីដេអូដើម្បីដំណើរការក្នុងកម្មវិធី
កម្មវិធីនេះអានទ្រង់ទ្រាយទំនើបទាំងអស់ ដូច្នេះអ្នកអាចបន្ថែមឯកសារវីដេអូណាមួយបានយ៉ាងពិតប្រាកដ។
ជំហាន 3. ធ្វើការជាមួយសំឡេងនៅក្នុងវីដេអូ
ឥឡូវយើងមើលរបៀបបន្ថែមតន្ត្រីទៅក្នុងវីដេអូ។ ជ្រើសរើសឯកសារដែលអ្នកចាប់អារម្មណ៍ ហើយចុចប៊ូតុង "ការកំណត់វីដេអូ". នៅក្នុងបញ្ជីដែលលេចឡើងសូមជ្រើសរើស បទភ្លេង > អូឌីយ៉ូត្រួតលើគ្នា។. បង្អួចថ្មីនឹងលេចឡើងដែលអ្នកអាចផ្ទុកតន្ត្រីផ្ទៃខាងក្រោយនៅលើលំដាប់អូឌីយ៉ូចម្បង។ ចុច "បន្ថែមសំឡេង"ហើយបញ្ជាក់ផ្លូវទៅកាន់បទដែលអ្នកចង់បន្ថែមទៅវីដេអូ។ កម្មវិធីបំប្លែងវីដេអូរបស់រុស្សីនៅក្នុងសំណួរគាំទ្រទ្រង់ទ្រាយអូឌីយ៉ូដ៏ពេញនិយមទាំងអស់ ដូច្នេះអ្នកប្រាកដជាមិនមានបញ្ហាភាពឆបគ្នានោះទេ។

ជ្រើសរើសធាតុ "សំឡេងត្រួតលើគ្នា" នៅក្នុងបញ្ជី ហើយបញ្ជាក់ផ្លូវទៅកាន់បទដែលចង់បាន
អ្នកមិនអាចបន្ថែមមួយបានទេ ប៉ុន្តែជាច្រើនបទក្នុងពេលតែមួយ។ បើចាំបាច់ ឯកសារអូឌីយ៉ូណាមួយអាចត្រូវបានកាត់។ ដើម្បីធ្វើដូចនេះចុចលើរូបតំណាងកន្ត្រៃហើយសម្គាល់ការចាប់ផ្តើមនិងបញ្ចប់នៃការចាក់ឯកសារតន្ត្រីជាមួយនឹងសញ្ញាសម្គាល់ខ្មៅ។
អ្វីដែលសំខាន់បំផុតគឺត្រូវលៃតម្រូវកម្រិតសំឡេង។ ដើម្បីធ្វើដូចនេះយោងទៅមាត្រដ្ឋាន "តន្ត្រី". រំកិលគ្រាប់រំកិលចុះក្រោមដើម្បីធ្វើឱ្យបទភ្លេងកាន់តែស្ងប់ស្ងាត់។

លៃតម្រូវកម្រិតសំឡេងតន្ត្រីផ្ទៃខាងក្រោយ
- ការផ្លាស់ប្តូរអាចត្រូវបានប្តេជ្ញាចិត្តភ្លាមៗ។ ដើម្បីធ្វើដូចនេះចុច "ជំនួសភ្លាមៗ"ហើយជ្រើសរើសទម្រង់ដែលអ្នកចង់រក្សាទុកវីដេអូ។
- ប្រសិនបើអ្នកចង់តភ្ជាប់វីដេអូនេះជាមួយនឹងវីដេអូផ្សេងទៀត ឬធ្វើឱ្យវាប្រសើរឡើង សូមជ្រើសរើស "រក្សាទុកការផ្លាស់ប្តូរ". ក្នុងករណីនេះកម្មវិធីនឹងចងចាំការកែសម្រួលទាំងអស់ ប៉ុន្តែមុនពេលបំប្លែង អ្នកអាចធ្វើការកែតម្រូវបន្ថែមលើវីដេអូ។
មុខងារបន្ថែមនៃកម្មវិធី
ដោយមានជំនួយពី "VideoMASTER" អ្នកអាចស្វែងយល់បានយ៉ាងងាយស្រួលពីរបៀបលុបសំឡេងចេញពីវីដេអូ។ ដើម្បីធ្វើដូចនេះអ្នកត្រូវចុចលើប៊ូតុង "ការកំណត់វីដេអូ" នៅក្នុងម៉ឺនុយមេម្តងទៀតជ្រើសរើសធាតុ "បទភ្លេង"ហើយចុចលើប៊ូតុង "គ្មានសំឡេង". ដូច្នេះ អ្នកអាចលុបតន្ត្រីដែលដាក់លើវីដេអូ និងសំឡេងរំខានផ្សេងទៀតដែលមាននៅក្នុងវីដេអូរបស់អ្នកចេញទាំងស្រុង។

អ្នកអាចបិទសំឡេងនៅក្នុងវីដេអូទាំងស្រុង
កម្មវិធីមួយផ្សេងទៀតអនុញ្ញាតឱ្យអ្នកជំនួសទាំងស្រុងសំឡេងនៅក្នុងវីដេអូ។ មុខងារនេះមានប្រយោជន៍ ប្រសិនបើអ្នកចង់បង្កើតវីដេអូកំប្លែង ឬបញ្ចេញសំឡេងឡើងវិញទាំងស្រុង។ ដើម្បីធ្វើដូចនេះនៅក្នុងម៉ឺនុយមេចុចម្តងទៀត ការកំណត់វីដេអូ > បទអូឌីយ៉ូ > ជំនួសសំឡេង. បន្ថែមបទដែលអ្នកចង់បង្កប់ក្នុងវីដេអូ។ ប្រសិនបើអ្នកចង់បញ្ចេញវីដេអូដោយសំឡេងនោះ VideoMASTER នឹងមកជួយសង្គ្រោះនៅទីនេះ។ គ្រាន់តែចូលទៅកាន់ផ្ទាំង "ការថតមីក្រូហ្វូន" ចុចលើប៊ូតុងដែលមានឈ្មោះដូចគ្នា ហើយកំណត់អត្ថបទដែលចង់បាន។
ខ្ញុំត្រូវបានគេសួរជាច្រើនដងអំពីរបៀបប្រើ ភាពក្លាហានសម្រាប់ការថត និងកែសម្រួលសំឡេង។ ក្នុងករណីផ្សេងទៀត ខ្លួនខ្ញុំផ្ទាល់បានណែនាំកម្មវិធីនេះដល់អ្នកចូលមើលប្លុករបស់ខ្ញុំ។ ប៉ុន្តែ ខ្ញុំមិនអាចភ្ជាប់ទៅគុណភាពដោយ Audacity នៅលើប្លក់របស់ខ្ញុំបានទេ។ ដូច្នេះហើយ ខ្ញុំបានកំណត់ដើម្បីស្វែងរកមេរៀនបែបនេះនៅលើបណ្តាញអ៊ីនធឺណិត ហើយផ្សព្វផ្សាយវានៅលើធនធានរបស់ខ្ញុំ ដោយសន្យាអ្នកអានរបស់ខ្ញុំថា ខ្ញុំនឹងធ្វើវាជាក់ជាមិនខាន។
ហើយឥឡូវនេះ ទីបំផុតវាបានកើតឡើង! យឺតបន្តិច ប៉ុន្តែខ្ញុំរក្សាការសន្យារបស់ខ្ញុំ។ ខ្ញុំបានឆ្លងកាត់ការបង្រៀនវីដេអូជាច្រើនអំពីការធ្វើការជាមួយកម្មវិធីនិពន្ធអូឌីយ៉ូនេះ ហើយមិនបានរកឃើញអ្វីដែលប្រសើរជាងការបង្រៀនវីដេអូរបស់ Igor Kozlov នៅពេលនេះទេ។ ទោះបីជាមេរៀនរបស់គាត់មិនបង្ហាញពីលទ្ធភាពទាំងអស់នៃកម្មវិធីដ៏អស្ចារ្យនេះក៏ដោយ ប៉ុន្តែពួកគេផ្តល់នូវទិដ្ឋភាពទូទៅច្រើនជាងពេញលេញនៃមុខងារចាំបាច់ទាំងអស់សម្រាប់ការថត និងលាយសំឡេងផតខាសដែលមានគុណភាពខ្ពស់ ការហៅសៀវភៅ និងសូម្បីតែបង្កើតសំឡេងរោទ៍!
សម្រាប់អ្នកដែលមិនទាន់ស្គាល់កម្មវិធី Audacity ខាងក្រោមគឺជាការពិពណ៌នាសង្ខេបអំពីវា និងលក្ខណៈពិសេសមួយចំនួន។ អ្នកដែលធ្លាប់ស្គាល់ និងពេញចិត្តកម្មវិធីនេះ ហើយចង់ស្ទាត់ជំនាញនោះ អាចបន្តទស្សនាវីដេអូបង្រៀនបានភ្លាមៗ។
ភាពក្លាហានគឺជាកម្មវិធីកែអូឌីយ៉ូដ៏ពេញនិយម ឥតគិតថ្លៃ និងងាយស្រួលប្រើ ដែលអនុញ្ញាតឱ្យអ្នកថត ដំណើរការ និងស្ដារឯកសារអូឌីយ៉ូផ្សេងៗ។ វាគាំទ្របទច្រើន ហើយមានឧបករណ៍ជាច្រើនដែលរួមមានការកាត់បន្ថយ ការបញ្ចូលបទភ្លេង ការធ្វើឱ្យសំឡេងមានលក្ខណៈធម្មតា ការផ្លាស់ប្តូរចង្វាក់ សម្លេង ការអនុវត្តបែបផែនផ្សេងៗ និងច្រើនទៀត។ មុខងាររបស់កម្មវិធីនិពន្ធអាចត្រូវបានពង្រីកជាមួយនឹងកម្មវិធីជំនួយបន្ថែមជាច្រើន។
ការពិតដែលថាអ្នកជំនួញព័ត៌មានភាគច្រើនលើសលប់ប្រើ Audacity ជាថ្មីម្តងទៀតបញ្ជាក់ពីប្រជាប្រិយភាពរបស់វា។ ហេតុអ្វីបានជាមនុស្សជាច្រើនជ្រើសរើសកម្មវិធីនេះ? ទោះបីជាមានភាពសេរីក៏ដោយ Audacity មានមុខងារចាំបាច់ទាំងអស់ដើម្បីបង្កើតគុណភាពខ្ពស់ ផតខាសនិង វគ្គសិក្សាអូឌីយ៉ូ. លើសពីនេះ វាងាយស្រួលប្រើ ងាយស្រួលបំផុត និងមិនប្រើប្រាស់ធនធានប្រព័ន្ធច្រើន។
នេះគ្រាន់តែជាលក្ខណៈពិសេសមួយចំនួនរបស់វាប៉ុណ្ណោះ៖
- នាំចូល នាំចេញ កែសម្រួល និងរក្សាទុកឯកសារជា MP2, MP3, WAV, FLAC, Vorbis និងទ្រង់ទ្រាយផ្សេងទៀត;
- ការថតសំឡេងខណៈពេលដែលស្តាប់បទដែលមានស្រាប់;
- ការថតសំឡេងពីមីក្រូហ្វូន ការបញ្ចូលបន្ទាត់ (ម៉ាស៊ីនថតកាស ថតសំឡេង។ល។) ដែលធ្វើឱ្យវាអាចធ្វើឌីជីថលសំឡេងអាណាឡូក។
- ការយកចេញនៃសំលេងរំខានឋិតិវន្ត, cod, rumble, ចុចនិងពិការភាពផ្សេងទៀតនៅក្នុងបទអូឌីយ៉ូ;
- ការផ្លាស់ប្តូរការឆ្លើយតបប្រេកង់ជាមួយអេក្វាទ័រនិងតម្រង;
- ដោយប្រើ "ខ្មៅដៃ" ដើម្បីកែសម្រួលចំណុចគំរូបុគ្គល;
- លាយបទអូឌីយ៉ូដែលមានលក្ខណៈប្រេកង់ខុសគ្នាទៅនឹងគម្រោងតែមួយ;
- ប្រវត្តិនៃការផ្លាស់ប្តូរគ្មានដែនកំណត់សម្រាប់ការមិនធ្វើវិញជាជំហានៗ និងធ្វើឡើងវិញ។
ព័ត៌មានបច្ចេកទេស។
- ប្រព័ន្ធប្រតិបត្តិការ៖ Microsoft Windows, Linux, Mac OS X ។ល។
- ប្រភេទអាជ្ញាប័ណ្ណ៖ GNU GPL (ឥតគិតថ្លៃ)
- ភាសាចំណុចប្រទាក់៖ ពហុភាសា (រួមទាំងរុស្ស៊ី)
ឥឡូវនេះសូមទៅដោយផ្ទាល់ ការបង្រៀនវីដេអូ Audacity. នៅក្នុងវគ្គសិក្សានេះ អ្នកនឹងរៀនពីរបៀបធ្វើការនៅក្នុង Audacity របៀបកាត់តបទ របៀបថតសំឡេងផតខាស របៀបកែសម្រួលវា បន្ថែមតន្ត្រីផ្ទៃខាងក្រោយ របៀបរក្សាទុកក្នុង Audacity ក្នុងទម្រង់ដែលអ្នកចង់បាន និងច្រើនទៀត។
វគ្គសិក្សាវីដេអូ៖
ភាពក្លាហាន។ ការថតសំឡេងនិងដំណើរការសំឡេង

មេរៀនទី 1
វីដេអូបង្រៀននេះបង្ហាញពីរបៀបទាញយក Audacity របៀបដំឡើងវា របៀបបង្កើតការកំណត់ដំបូងសម្រាប់ការនាំចេញគម្រោងទៅជាទម្រង់ mp3 ។ តំណភ្ជាប់ពីការបង្រៀនគឺនៅខាងក្រោមវីដេអូ។
ឬវីដេអូ ជាញឹកញយពួកគេប្រឈមមុខនឹងបញ្ហានៃរបៀបដាក់ជាន់លើសំឡេងមួយទៅមួយទៀត។ នេះអាចជាឧទាហរណ៍ ការថតផ្នែកសំលេងនៅលើ phonogram ដែលមានស្រាប់ ឬបទចម្រុះធម្មតា។ ជាញឹកញយ ប្រតិបត្តិការបែបនេះត្រូវអនុវត្តនៅពេលបង្កើតបទបង្ហាញពហុព័ត៌មានផ្សេងៗ ឬគម្រោងស្រដៀងគ្នា។
ជាគោលការណ៍មានវិធីសាស្រ្តជាច្រើនដែលអនុញ្ញាតឱ្យអ្នកអនុវត្តសកម្មភាពបែបនេះសូម្បីតែក្នុងកម្រិតវិជ្ជាជីវៈក៏ដោយ។ ប៉ុន្តែការពិចារណាអំពីវិធីសាស្រ្តដែលប្រើជាទូទៅបំផុត ចូរចាប់ផ្តើមដោយសាមញ្ញបំផុត ហើយបន្ទាប់មកពិចារណាវិធីស្មុគស្មាញបន្ថែមទៀត។ ពិត ក្នុងករណីនេះ ការដោះស្រាយបញ្ហាដំបូងបង្អស់នៃរបៀបដាក់សំឡេងលើតន្ត្រីបង្កប់ន័យចំណេះដឹងអំពីកម្មវិធីដែលសមស្រប យ៉ាងហោចណាស់នៅកម្រិតដំបូង។ ប៉ុន្តែរឿងដំបូង។
វិធីបន្ថែមសំឡេងទៅសំឡេង៖ វិធីសាស្រ្តមូលដ្ឋាន
ចំពោះឧបករណ៍ដែលបានប្រើ ការបញ្ចូលឯកសារអូឌីយ៉ូអាចត្រូវបានធ្វើឡើងជាបឋមនៅក្នុងកម្មវិធីនិពន្ធការិយាល័យណាមួយ (Power Point នឹងត្រូវបានពិភាក្សាខាងក្រោមជាឧទាហរណ៍)។
ប៉ុន្តែនៅពេលដែលអ្នកត្រូវសម្រេចចិត្តពីរបៀបដាក់ជាន់លើសំឡេងនៅលើសំឡេង ឬអូឌីយ៉ូនៅលើវីដេអូ អ្នកមិនអាចធ្វើដោយគ្មានកម្មវិធីកែសម្រួលពិសេសនោះទេ។ ក្នុងចំណោមអ្វីៗទាំងអស់ដែលអាចប្រើបាន កញ្ចប់កម្មវិធីខាងក្រោមអាចត្រូវបានសម្គាល់ដោយឡែកពីគ្នា៖
- កម្មវិធីនិពន្ធអូឌីយ៉ូ (Adobe Audition, Sound Forge, Cockos Reaper, Acoustica Mixcraft);
- លំដាប់លំដោយ (FL Studio, Presonus Studio One, Cubase);
- កម្មវិធីកែវីដេអូ (Sony Vegas Pro, Windows Movie Maker) ។
របៀបដាក់អូឌីយ៉ូក្នុង Powerpoint?
ប៉ុន្តែសម្រាប់ការយល់ដឹងដំបូងនៃការបញ្ចូលសំឡេង ឬសំឡេងត្រួតលើគ្នា វាមានតម្លៃពិចារណាដាច់ដោយឡែកពីគ្នានូវកម្មវិធីការិយាល័យដ៏ពេញនិយមសម្រាប់បង្កើតបទបង្ហាញ Power Point ។ ប្រសិនបើអ្នកប្រើយល់ពីកម្មវិធីនេះទាក់ទងនឹងការបំពេញបន្ថែមឯកសារជាមួយធាតុពហុមេឌៀ បន្ទាប់មកវានឹងអាចចាប់ផ្តើមគ្រប់គ្រងកម្មវិធីស្មុគស្មាញបន្ថែមទៀត។
ដូច្នេះតើអ្នកដាក់សំឡេងនៅលើស្លាយដោយរបៀបណា? ជាដំបូង គួរតែចម្លងឯកសារអូឌីយ៉ូដោយផ្ទាល់ទៅថតកម្មវិធី។ បន្ទាប់ពីនោះ ប្រព័ន្ធផ្សព្វផ្សាយត្រូវបានជ្រើសរើសពីម៉ឺនុយបញ្ចូល ហើយសំឡេងត្រូវបានកំណត់ជាទម្រង់។ បន្ទាប់ពីជ្រើសវត្ថុ អ្នកនឹងត្រូវបានដាស់តឿនឱ្យបញ្ជាក់យ៉ាងច្បាស់ថាពេលណាការចាក់សារថ្មីគួរចាប់ផ្តើម (អ្នកអាចជ្រើសរើសលើការចុច ឬរបៀបស្វ័យប្រវត្តិប្រសិនបើអ្នកចង់)។

ប្រសិនបើអ្នកត្រូវការចាក់សំឡេងបន្តនៅក្នុងការកំណត់សំឡេង អ្នកគួរតែកំណត់ជម្រើសសមស្រប។ ដើម្បីចាក់ឯកសារអូឌីយ៉ូជាមួយនឹងការបញ្ចាំងស្លាយច្រើន ប្រើផ្នែកចលនា ដែលជ្រើសរើសម៉ឺនុយការកំណត់បែបផែន និងជម្រើស "បញ្ឈប់បន្ទាប់ពី ... " ហើយបន្ទាប់មកបញ្ជាក់ចំនួនសរុបនៃស្លាយដែលបទអូឌីយ៉ូដែលបានជ្រើសរើសគួរត្រូវបានចាក់។
ការប្រើប្រាស់កម្មវិធីកែអូឌីយ៉ូ និងកម្មវិធីបន្តបន្ទាប់គ្នា។
ប្រសិនបើអ្វីៗមានភាពច្បាស់លាស់ច្រើន ឬតិចជាមួយនឹងបទបង្ហាញ អ្នកអាចបន្តទៅឧបករណ៍ស្មុគស្មាញបន្ថែមទៀត។ ពិចារណាសំណួរអំពីរបៀបដាក់សំឡេងលើសំឡេងដោយប្រើឧទាហរណ៍កម្មវិធីនិពន្ធ Adobe Audition (នៅក្នុងកម្មវិធីផ្សេងទៀតបច្ចេកវិទ្យាគឺស្ទើរតែដូចគ្នា) ។

ដំបូងបើកកម្មវិធីនិពន្ធ ប្តូរទៅរបៀបថត និងកែសម្រួលច្រើនបទ ជ្រើសរើសបទដំបូង ហើយប្រើពាក្យបញ្ជាដើម្បីបើកឯកសារដែលចង់បានពីម៉ឺនុយឯកសារ។ បន្ទាប់មកជ្រើសរើសបទទីពីរ ហើយអនុវត្តប្រតិបត្តិការដូចគ្នា (និងបន្តសម្រាប់បទនីមួយៗ)។ ជាគោលការណ៍ អ្នកអាចបើកឯកសារម្តងមួយៗក្នុងរបៀបមេ ដែលប្រើដើម្បីកែសម្រួលឯកសារតែមួយ ជ្រើសរើសវាទាំងស្រុង ចម្លងវា រួចបិទភ្ជាប់វានៅលើបទដែលចង់បានក្នុងរបៀបពហុបទ។

ឥឡូវនេះបទនឹងស្តាប់ទៅសមកាលកម្មនៅពេលពួកគេចាប់ផ្តើមចាក់។ ប្រសិនបើអ្នកត្រូវការបង្កើតសំឡេងឆ្លង (បែបផែន Crossfade) អ្នកអាចប្តូរបទដែលអ្នកចង់បានដោយសាមញ្ញ ចំនួនទឹកប្រាក់ដែលត្រូវការមុខតំណែងនៅលើបន្ទាត់ពេលវេលា។ ដើម្បីបន្ថយ ឬបង្កើនសំឡេងសម្រាប់បទដែលបានជ្រើសរើសនីមួយៗ អ្នកអាចអនុវត្តបែបផែន Fade Out ហើយជ្រើសរើសតំបន់ដែលចង់បានជាមុននៃបទអូឌីយ៉ូ។

នៅក្នុងកម្មវិធីបន្តបន្ទាប់ដូចជា FL Studio ឯកសារអូឌីយ៉ូដែលចង់បានត្រូវបានផ្ញើទៅកាន់បទដែលសមស្រប បន្ទាប់មកលំដាប់សំឡេងត្រូវបានកំណត់ដោយលំនាំក្នុងបញ្ជីចាក់ដោយប្រើរបៀបចាក់ចម្រៀងឡើងវិញ (លំនាំដើមគឺការចាក់សារថ្មីលំនាំតែមួយ)។
នៅក្នុងកម្មវិធីផ្សេងទៀត អ្នកអាចបង្កើតបទអូឌីយ៉ូភ្លាមៗ ហើយបន្ទាប់មកបញ្ចូលឯកសារដែលបានជ្រើសរើសទៅក្នុងពួកវា ឬថតសំលេង ឬឧបករណ៍បន្តផ្ទាល់ (ដោយមានឬគ្មានបទគាំទ្របន្ថែម)។
បច្ចេកទេសចាក់អូឌីយ៉ូនៅក្នុងកម្មវិធីកែវីដេអូ
តាមរបៀបដូចគ្នា សំណួរអំពីរបៀបដាក់សំឡេងលើសំឡេង ឬសំឡេងនៅលើវីដេអូត្រូវបានដោះស្រាយនៅក្នុងកម្មវិធីកែវីដេអូ។

កម្មវិធីនីមួយៗមានការកំណត់ពេលវេលាពិសេសខាងក្រោម ដែលឃ្លីបវីដេអូ និងឯកសារអូឌីយ៉ូដែលបានជ្រើសរើសត្រូវបានអូសយ៉ាងសាមញ្ញ។ គោលការណ៍នៃការត្រួតលើគ្នា និងការបញ្ចូលគ្នាក្នុងពេលតែមួយគឺនឹកឃើញខ្លះៗពីការធ្វើការនៅក្នុង PowerPoint និងកម្មវិធីនិពន្ធអូឌីយ៉ូ។ ប្រសិនបើកម្មវិធីមិនគាំទ្រការកែសម្រួលសំឡេង (ឧទាហរណ៍ Movie Maker) អ្នកអាចប្រើឧបករណ៍ខាងក្រៅសម្រាប់ដំណើរការ (Adobe Audition ដូចគ្នា)។ ប៉ុន្តែឧបករណ៍ប្រើប្រាស់ដែលមានជំនាញវិជ្ជាជីវៈភាគច្រើនដូចជា Sony Vegas Pro ត្រូវបានបំពាក់ដោយឧបករណ៍បែបនេះ។
ដំណើរការចុងក្រោយ
ឥឡូវនេះពាក្យពីរបីអំពីដំណើរការ។ ចូរនិយាយថាអ្នកប្រើប្រាស់ចង់ធ្វើឱ្យប្រាកដថាបទអូឌីយ៉ូទាំងអស់នៅលើការនាំចេញចុងក្រោយឧទាហរណ៍ទៅឯកសារ MP3 សំឡេងនៅកម្រិតសំឡេងដូចគ្នាឬស្មើគ្នានៅពេលដែលមានបំណែកដែលមានកម្រិតសំឡេងទាបពេកឬច្រើនពេក។

ដើម្បីធ្វើដូចនេះអ្នកអាចប្រើឧបករណ៍ធ្វើឱ្យធម្មតា។ នៅក្នុងកម្មវិធី Adobe Audition បន្ទាប់ពីរក្សាទុកគម្រោង យើងប្តូរទៅរបៀបកែសម្រួលឯកសារតែមួយ ជ្រើសរើសខ្លឹមសារ ហើយបន្ទាប់មកចុចប៊ូតុង Normalize ក្នុងម៉ឺនុយនៅខាងឆ្វេង។ ដូចគ្នាដែរ អ្នកអាចអនុវត្តបែបផែនគ្រប់ប្រភេទបានយ៉ាងងាយស្រួល ដូចជាឧបករណ៍ស្មើ ឬម៉ាស៊ីនបង្ហាប់ ដែលនឹងបង្កើតសំឡេងគួរឱ្យចាប់អារម្មណ៍ និងកក់ក្តៅជាងមុន។
ប្រសិនបើអ្នកប្រើមិនមានជំនាញក្នុងការប្រើប្រាស់កម្មវិធីបែបនេះទេ អ្នកអាចដំឡើងកម្មវិធីដំណើរការចុងក្រោយដោយស្វ័យប្រវត្តិ (AAMS - Auto Audio Mastering System)។ អត្ថប្រយោជន៍របស់វាមិនត្រឹមតែនៅក្នុងការពិតដែលថាការចូលរួមរបស់អ្នកប្រើប្រាស់នៅទីនេះត្រូវបានកាត់បន្ថយត្រឹមតែជម្រើសនៃគំរូ និងឯកសារដែលត្រូវកែសម្រួលប៉ុណ្ណោះទេ ប៉ុន្តែក៏មាននៅក្នុងការពិតដែលថាគំរូអាចត្រូវបានបង្កើតដោយខ្លួនឯងឧទាហរណ៍ដោយជ្រើសរើសគំរូដំបូង។ សមាសភាពនៃក្រុមដែលចូលចិត្ត។ បន្ទាប់មក បទអ្នកប្រើនឹងត្រូវបានដំណើរការដោយអនុលោមតាមលក្ខណៈសំឡេងនៃសមាសភាពដើមរបស់សិល្បករមួយចំនួន។
សេចក្តីសន្និដ្ឋាន
វានៅតែត្រូវបន្ថែមថា ជម្រើសដ៏ល្អបំផុតសម្រាប់ការដាក់ជាន់លើសំឡេងនៅលើសំឡេងផ្សេងទៀត និងនៅលើវីដេអូ និងនៅលើក្រាហ្វិកក្នុងទម្រង់ជាស្លាយ នៅតែជាការប្រើប្រាស់កម្មវិធីកែអូឌីយ៉ូ ជាពិសេសចាប់តាំងពីពួកវាភាគច្រើនអាចធ្វើការជាមួយវីដេអូនៅពេលមុខងារនាំចូល។ នៃទម្រង់ដែលត្រូវគ្នាត្រូវបានធ្វើឱ្យសកម្ម។ លើសពីនេះទៀត ដោយមានជំនួយរបស់ពួកគេ អ្នកថែមទាំងអាចទាញយកសំឡេងចេញពីវីដេអូ ហើយបន្ទាប់មកប្រើវាតាមតម្រូវការរបស់អ្នក។
ថ្ងៃនេះយើងនឹងប្រាប់អ្នកពីរបៀបបញ្ចូលគ្នានូវបទចម្រៀងពីរចូលទៅក្នុងតែមួយដោយប្រើកម្មវិធី Audacity ។ អានបន្ត។
ដំបូងអ្នកត្រូវទាញយកកញ្ចប់ចែកចាយនៃកម្មវិធីហើយដំឡើងវា។
ដំណើរការឯកសារដំឡើង។ ការដំឡើងត្រូវបានអមដោយការណែនាំជាភាសារុស្សី។

អ្នកនឹងត្រូវយល់ព្រមលើកិច្ចព្រមព្រៀងអាជ្ញាប័ណ្ណ និងបញ្ជាក់ផ្លូវដំឡើងសម្រាប់កម្មវិធី។ បន្ទាប់ពីដំឡើងរួច បើកកម្មវិធី។
របៀបបន្ថែមតន្ត្រីទៅតន្ត្រីនៅក្នុង Audacity
អេក្រង់ណែនាំនៃកម្មវិធីមើលទៅដូចនេះ។

បិទបង្អួចជំនួយសម្រាប់ធ្វើការជាមួយកម្មវិធី។
មានតែបង្អួចកម្មវិធីសំខាន់ប៉ុណ្ណោះដែលនឹងនៅតែមាន។

ឥឡូវនេះអ្នកត្រូវបន្ថែមទៅកម្មវិធីចម្រៀងទាំងនោះដែលអ្នកចង់តភ្ជាប់។ នេះអាចត្រូវបានធ្វើដោយគ្រាន់តែអូសឯកសារអូឌីយ៉ូចូលទៅក្នុងកន្លែងធ្វើការដោយប្រើកណ្ដុរ ឬអ្នកអាចចុចលើធាតុម៉ឺនុយកំពូល៖ ឯកសារ> បើក…
បន្ទាប់ពីអ្នកបន្ថែមបទចម្រៀងទៅក្នុងកម្មវិធី វាគួរតែមើលទៅដូចនេះ។

អ្នកត្រូវជ្រើសរើសបទចម្រៀងដែលស្ថិតក្នុងបទខាងក្រោមដោយសង្កត់ប៊ូតុងកណ្ដុរឆ្វេង។


បទចម្រៀងគឺនៅលើបទដូចគ្នា។ ឥឡូវអ្នកត្រូវលុបបទទីពីរ បន្ថែម។

បទចម្រៀងទាំងពីរត្រូវតែស្ថិតនៅលើបទមួយបន្ទាប់ពីបទផ្សេងទៀត។


កំណត់ការកំណត់ដែលត្រូវការ៖ រក្សាទុកទីតាំង ឈ្មោះឯកសារ គុណភាព។ បញ្ជាក់ការរក្សាទុក។ នៅលើបង្អួចទិន្នន័យមេតាអ្នកមិនអាចផ្លាស់ប្តូរអ្វីបានទេហើយចុចប៊ូតុង "យល់ព្រម" ។

ដំណើរការសន្សំនឹងចាប់ផ្តើម។ វានឹងចំណាយពេលពីរបីវិនាទី។

ជាលទ្ធផល អ្នកនឹងទទួលបានឯកសារអូឌីយ៉ូមួយដែលមានចម្រៀងពីរដែលបានតភ្ជាប់។ អ្នកអាចភ្ជាប់បទចម្រៀងជាច្រើនតាមដែលអ្នកចង់បានតាមរបៀបនេះ។
ការណែនាំ
ជ្រើសរើសតន្ត្រីដែលត្រូវនឹងពាក្យរបស់អ្នក។ លេងវាពីរបីដងហើយអនុវត្តការផ្គូផ្គងចង្វាក់នៃតន្ត្រីនិងពាក្យ។ ដើម្បីភាពងាយស្រួលកាន់តែច្រើន ពាក្យអាចត្រូវបានសរសេរនៅលើក្រដាសមួយ ហើយនៅជិតការចាប់ផ្តើមនៃខគម្ពីរ និងបន្ទរ ចូរដាក់ពេលវេលាចុះ។ ច្រៀងចម្រៀងរបស់អ្នកច្រើនដង។
ទាញយកកម្មវិធីថតសំឡេងពិសេសពីអ៊ីនធឺណិត។ មានកម្មវិធីបែបនេះជាច្រើន ប៉ុន្តែអ្នកអាចផ្តោតលើមុខងារមួយ និងសាមញ្ញជាង។ ឧទាហរណ៍ កម្មវិធីបែបនេះគឺ៖ Audacity, Adobe Audition ឬ Sound Forge ។ ដំឡើងកម្មវិធីដែលអ្នកចូលចិត្តនៅលើកុំព្យូទ័ររបស់អ្នកហើយដំណើរការវា។
រៀបចំកន្លែងដែលអ្នកនឹងថតបទចម្រៀង។ មិនគួរមានសំឡេងខាងក្រៅនៅក្នុងបន្ទប់ទេ។ វាជាការប្រសើរដែលអ្នកនៅម្នាក់ឯងនៅក្នុងបន្ទប់។ ដោតមីក្រូហ្វូនរបស់អ្នក ហើយសាកល្បងវា។ សូមចំណាំថា មីក្រូហ្វូនដែលអ្នកជ្រើសរើសកាន់តែប្រសើរ ការថតនឹងកាន់តែប្រសើរ។ វាមិនចាំបាច់ក្នុងការទិញមីក្រូហ្វូន condenser ដែលមានតម្លៃថ្លៃនោះទេ - វាគ្រប់គ្រាន់ក្នុងការប្រើថាមវន្តធម្មតា។ ខ្ពស់។ គំរូល្អ។មីក្រូហ្វូនគឺ៖ Shure, AKG, Nady ឬ Rode ។
បើកតន្ត្រីដែលបានជ្រើសរើសតាមរយៈកម្មវិធីដែលបានទាញយក។ ដោតកាសរបស់អ្នក ដាក់ពួកវាហើយចុចប៊ូតុងថត។ កុំយកមីក្រូហ្វូនមកជិតបបូរមាត់របស់អ្នកពេក បើមិនដូច្នេះទេ សំឡេងគ្រេច និងហៀរសំបោរនឹងឮនៅក្នុងការថត។ ប៉ុន្តែកុំរុញមីក្រូហ្វូនទៅឆ្ងាយពេក។ ច្រៀងពាក្យឲ្យច្បាស់តាមពេលភ្លេង។
ស្តាប់ការថតលទ្ធផល។ ប្រសិនបើវាមិនពេញចិត្តទេ សូមសរសេរវាម្តងទៀត។ ការថតចម្រៀងដែលមានគុណភាពពេលដំបូងគឺពិបាកណាស់ ដូច្នេះត្រូវត្រៀមខ្លួនដើម្បីច្រៀងឡើងវិញប៉ុន្មានដង។
ដកសំលេងរំខានលើសពីការថតលទ្ធផល។ ដើម្បីធ្វើដូចនេះអ្នកត្រូវជ្រើសរើសផ្នែកតូចមួយនៃសំលេងរំខានជាគំរូ។ វាងាយស្រួលគ្រប់គ្រាន់ក្នុងការទទួលបាន - ស្ងាត់មួយរយៈចូលទៅក្នុងមីក្រូហ្វូន ខណៈពេលដែលមិនផ្លាស់ទីទាល់តែសោះ។ ជ្រើសរើសផ្នែកលទ្ធផលដែលមានសំលេងរំខាន។ លើសពីនេះ អ្វីគ្រប់យ៉ាងគឺសាមញ្ញ៖ ប្រសិនបើអ្នកកំពុងប្រើកម្មវិធី Audacity សូមជ្រើសរើសផ្នែកនៃបទអូឌីយ៉ូដែលអ្នកចង់អនុវត្តការដកសំលេងរំខាន ហើយចុចយល់ព្រម។ ប្រសិនបើអ្នកកំពុងប្រើកម្មវិធី Adobe Audition កំណត់ផ្នែកនៃបទដែលអ្នកចង់អនុវត្តការលុប ហើយចុចបន្សំគ្រាប់ចុច Ctrl + Shift + P ។ បញ្ជាក់សកម្មភាពដែលបានជ្រើសរើសដោយចុចប៊ូតុងយល់ព្រម។
ព្យាយាមបន្ថែមបែបផែនផ្សេងៗទៅការថតលទ្ធផល។ ការអនុវត្តបែបផែនជាក់លាក់មួយអនុញ្ញាតឱ្យអ្នកសម្រេចបាននូវភាពដើម និងសំឡេងប្លែកដែលនឹងធ្វើឱ្យបទចម្រៀងរបស់អ្នកប្លែក និងពិសេស។ ប្រសិនបើចង់បាន ឥទ្ធិពលជាច្រើនអាចត្រូវបានអនុវត្តចំពោះការថតដូចគ្នា ដូច្នេះកុំខ្លាចក្នុងការពិសោធន៍។
ត្រូវប្រាកដថាអ្នកពេញចិត្តនឹងការថតលទ្ធផល ហើយរក្សាទុកវាជាទម្រង់ដែលអ្នកត្រូវការ។ កុំភ្លេចរក្សាទុកវគ្គទាំងមូលជាមុនសិន។ នេះជាការចាំបាច់ ដូច្នេះនៅពេលក្រោយអ្នកអាចបើកបទរបស់អ្នក ហើយកែសម្រួលវាបាន។ វាជាការល្អបំផុតក្នុងការរក្សាទុកបទចម្រៀងដោយខ្លួនឯងជាទម្រង់ MP3 ។ នៅពេលរក្សាទុក វាត្រូវបានណែនាំឱ្យជ្រើសរើសគុណភាព 320 Kbps ។