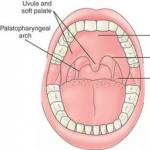Nikto nevie, kedy sa mu to či ono poznanie bude hodiť. To isté platí pre správcov systému. Mali by ste pamätať na to, že reštartovanie počítača na diaľku cez sieť sa nevykonáva v zhone, ale vyžaduje si určitú prípravu, v dôsledku čoho to v prípade núdze možno nebudete môcť nejako ovplyvniť.
Školenie
- Prejdite do ponuky "Štart" a do vyhľadávacieho panela zadajte: services.msc. Táto funkcia by mala spustiť obslužný program riadenia služieb.
- Pred vami sa zobrazí zoznam. V ňom musíte nájsť "Vzdialený register" a Terminálové služby.
- Dvakrát kliknite na jeden z týchto riadkov. Na karte „Všeobecné“ kliknite na tlačidlo „Štart“ a službu spustite hneď teraz. V režime "Automaticky" sa tento nástroj spustí pri každom spustení operačného systému.
- Opakujte to isté pre druhú službu.
Okrem vyššie uvedených bodov nezabudnite pridať používateľa na vašom počítači do skupiny „administrators“ na PC, ktorú možno bude potrebné reštartovať. Tým je príprava hotová a reštartovanie počítača na diaľku by malo fungovať.

Prevádzka
Teraz prejdime k samotnému procesu. Počítač sa reštartuje na diaľku, takže prvá vec, ktorú musíte urobiť, je spustiť ho zadaním do vyhľadávacieho panela: cmd. Potom môžete použiť jednu z nasledujúcich možností.
- Zadajte: vypnutie -i. Tento príkaz na vzdialené reštartovanie počítača vyvolá špeciálny terminál. V ňom budete musieť vybrať požadovaný počítač zo zoznamu (alebo ho tam pridať sami). Potom zvoľte "reboot" a v prípade potreby urobte záznam do denníka udalostí.
- Druhá metóda zahŕňa okamžitý reštart počítača. Ak to chcete urobiť, jednoducho zadajte príkaz: shutdown -r. Toto bude základ. Ak chcete určiť, ktorý počítač sa má reštartovať, pridajte nasledujúce atribúty: /m \\názov_počítača označujúce názov počítača, ktorý potrebujete.

Program
V praxi nie je použitie konzoly na reštartovanie vzdialeného osobného počítača vždy pohodlné. Je oveľa jednoduchšie vybrať si nejaký nástroj a nainštalovať ho. Existuje množstvo programov, s ktorými si môžete uľahčiť život.
- LanShutDown 4.0 obsahuje iba dva súbory, z ktorých jeden musí byť umiestnený na počítači správcu a druhý na počítači používateľa. Potom môžete požadovaný počítač vypnúť jedným kliknutím.
- Ak používate akýkoľvek program na správu, môžete si zariadiť reštart, napriek tomu, že táto funkcia zvyčajne nie je dostupná. Ak to chcete urobiť, použite príkazový riadok a metódu, o ktorej sme už hovorili, alebo stlačte "alt + f4" - a pred vami sa objaví obvyklé okno na vypnutie počítača.
Čo je DNS?
DNS znamenáSystém doménových mien alebo Služba doménových mien. Zadali ste názov a DNS nahradí IP adresu zdroja hosťujúceho stránku. Názov je v tomto prípade názov hostiteľa alebo adresa IP. Bez DNS by ste si museli zapamätať IP adresu každej stránky, ktorú chcete navštíviť. Dnes je na internete viac ako 300 miliónov webových stránok, je absolútne nemožné zapamätať si IP adresu požadovanej stránky.
Čo je dynamická IP?
Ako vytvoriť statickú IP adresu z dynamickej?
Nie je potrebné kupovať statickú IP. Použite náš bezplatný dynamický DNS na priradenie dynamickej adresy alebo dlhej adresy URL k vášmu majetku, aby ste si ľahko zapamätali názov hostiteľa. Vzdialené monitorovanie vášho domova cez webovú kameru na akomkoľvek porte alebo spustenie vlastného servera u vás doma s dynamickou IP adresou – to všetko je dostupné so službouDNSIP . V prípade dynamickej alokácie IP od poskytovateľa internetových služieb je nevyhnutná služba, akou je napríklad dynamický DNS.
Registráciou v našej službe získate názov domény. Na počítači používateľa je nainštalovaný špeciálny klient, ktorý je potrebné stiahnuť. Tento klient pravidelne odosiela informácie na server DNS a oznamuje svoju IP adresu. Server služby DynDNS ukladá poslednú IP adresu používateľa a pri prístupe k vlastnému názvu domény získanému počas registrácie presmeruje požiadavku na túto IP adresu.
Súkromná sieť.
Bežné služby ponúkajú iba názvy domén tretej úrovne. To môže byť nepohodlné. V prítomnosti externej dynamickej IP adresy vám náš inovatívny projekt umožňuje získať doménové meno nielen tretej, ale aj prvej úrovne. Inštaláciou špeciálnej aplikácie do počítačov sa vám sprístupní privátna sieť, v ktorej budete môcť pristupovať k službám alebo programom pomocou akéhokoľvek protokolu alebo portu. V tomto prípade cez náš server neprejde žiadna prevádzka. Všetky informácie sa budú prenášať medzi počítačmi priamo.
Vzdialený počítač a vzdialená plocha.
Používaním DynDNS Secure služby DNSIP umožňuje organizovať pripojenie k vzdialenému počítaču prostredníctvom akéhokoľvek programu pre vzdialený prístup pomocou ľubovoľného portu. V takom prípade kontaktujete priamo vzdialený počítač a naša služba informuje vaše programy iba o požadovanej IP adrese.
Monitorovanie siete.
Pomocou našej služby budete mať k dispozícii monitorovanie siete. Všetkých pripojených používateľov (mená ich počítačov) budete sledovať iba vy. Budete informovaní, ktorý počítač je online a ktorý offline.
Ak niektorá aplikácia na vzdialenom počítači nereaguje a potrebujete bezpečne reštartovať vzdialený počítač, môžete to urobiť kliknutím na tlačidlo bez použitia príkazového riadka a špeciálnych nastavení brány firewall, a to aj v prípade, že vzdialená sieť nemá externá IP adresa. Všetko, čo potrebujete, je internetové pripojenie.
Automaticky kliknite na tlačidlo voľného prístupu pri používaní Yota.
Ak využívate bezplatný prístup na internet od poskytovateľa „Yota“, raz denne sa pripojenie zablokuje a zobrazí sa okno prehliadača s návrhom pokračovať pomalou rýchlosťou. Toto je mimoriadne nepohodlné pri použití vzdialeného prístupu k tomuto počítaču. V tomto prípade stačí nainštalovať nášvoľný programa v priebehu niekoľkých minút obnoví prístup na internet. Táto možnosť je dostupná bez registrácie užívateľa na našej webovej stránke. V tomto prípade stačí program iba nainštalovať, nie je potrebné vykonávať žiadne nastavenia.
Kedykoľvek môžete zistiť IP adresu svojho zdroja.
K službám je vám stránka http://dns-free.com/dns2ip.php?dns=xxxxxxx, kde xxxxxxx je názov domény v systéme DnsIP. Použite ho na usporiadanie odkazov na váš zdroj pomocou dynamického systému DNS. Alebo pridajte do obľúbených a jedným kliknutím zistite aktuálnu IP svojho zdroja. Alebo zadajte ručne do formulára na tom istom
Ak ste niekedy premýšľali, či je možné reštartovať alebo vypnúť počítač cez vzdialený sieťový prístup (na diaľku), odpoviem - áno, dá sa to celkom dobre urobiť na windows 7 aj windows 10 jednoducho pomocou príkazového riadku .
Prvé kroky na vypnutie alebo reštartovanie počítača cez sieť
Aby ste tento proces vykonali správne, musíte byť pripojení k rovnakej lokálnej sieti (LAN) ako počítač, ktorý chcete vypnúť alebo reštartovať.
Okrem toho musíte poznať používateľské meno a heslo priradené k počítaču (ak existuje). Bez týchto informácií nebude proces možný.
Pred vykonaním akejkoľvek akcie sa uistite, že port TCP 445 je otvorený v bráne Windows Firewall na počítači, ktorý chcete vypnúť alebo reštartovať.
Ak to chcete urobiť, prejdite na "Ovládací panel" a "Centrum zabezpečenia". Potom vyberte možnosť Windows Firewall.
Kliknite na kartu Výnimky. Zvyčajne je už vybratá možnosť povoliť zdieľanie súborov a tlačiarní.
Pozornosť
Dnes veľa antivírusov preberá funkciu brány firewall, potom sa na ne treba pozrieť.

Ak nie je, vyberte ho a kliknite na tlačidlo OK. Ak nevidíte možnosť Zdieľanie súborov a tlačiarní, kliknite na Pridať port a vyberte 445 TCP.
Potom znova otvorte Ovládací panel. Vyberte príkaz Systém a na karte Vzdialené vyberte možnosť Povoliť používateľom pripojenie k tomuto počítaču.
Ak chcete vypnúť alebo reštartovať počítač cez sieť, použite príkaz - net use
Ak chcete získať potrebné práva, musíte najprv použiť príkaz net use na cieľovom počítači.
Pred spustením celej operácie budete potrebovať aj adresu cieľového počítača. Ak chcete zadať príkaz NET USE, spustite príkazový riadok a zadajte príkaz nižšie:
- Net use \\IP cieľového PC /user:administrator
Potom zadajte meno a heslo správcu - ak bola operácia úspešná, na obrazovke sa zobrazia príslušné informácie.
Vypnite alebo reštartujte počítač pomocou príkazu Shutdown
Ak chcete reštartovať alebo vypnúť počítač pomocou vzdialenej pracovnej plochy, môžete použiť príkaz shutdown cez príkazový riadok.
Po spustení príkazového riadka v čiernom okne zadajte:
- vypnutie /r /f
- /r - znovu načítať
- /f - vynútiť opätovné načítanie (ignorovať rušivé procesy).
Po potvrdení Enterom vám systém oznámi, že počítač alebo notebook sa o chvíľu reštartuje.
Pozornosť
Ak chcete vypnúť a reštartovať počítač alebo notebook, ak zamrzne, skúste to cez: / f - môže to fungovať.
Ako reštartovať alebo vypnúť počítač cez - bat
Ak často reštartujete počítač cez vzdialenú plochu, je dobré si na ploche vytvoriť súbor (.bat).
Ak to chcete urobiť, vytvorte Textový dokument” (txt) a pomenujte ho “Restart.bat”. Zároveň musíte mať povolené zobrazovanie rozšírení (inak nič neuvidíte).
Ak nevidíte príponu .bat, mali by ste prejsť na Možnosti priečinka a zrušiť začiarknutie políčka „Skryť prípony známych typov súborov“.
Teraz do vytvoreného súboru zadajte príkaz (je lepšie to urobiť pred jeho premenovaním na „Restart.bat“), napríklad shutdown / r / f. Potom zatvoríme, uložíme zmeny a môžeme súbor spustiť.
Dá sa použiť na automatické reštartovanie počítača, napríklad každú sobotu. Stačí nastaviť spustenie v konkrétny čas v plánovači úloh.
Teraz môžete prejsť k hlavnému príkazu, vďaka ktorému môžete vypnúť alebo reštartovať počítač cez sieť.
Pre tých, ktorí ešte nie sú úplne oboznámení s týmito postupmi, tu je niekoľko príkazov, ako príklad: shutdown -a -f -t 30 - m \\192.168.3.4/

- Takže -a - príkaz "Koniec" možno vykonať počas akcie "Oneskorenie vypnutia".
- -f : Vynúti vypnutie aplikácií, ktoré sú momentálne spustené, bez varovania.
- -t xx: Nastaví odpočítavanie v sekundách.
- -m \\ xxx.xxx.xxx.xxx: IP adresa cieľového počítača.
- Grafika je dostupná po príkaze: Shutdown -i.
Najjednoduchší spôsob, ako reštartovať počítač na diaľku cez sieť pomocou príkazového riadku
Toto je skvelý spôsob s príkazom.
- Vypnutie/r/t000
Po vykonaní takéhoto príkazu sa počítač okamžite reštartuje. Namiesto núl môžete zadať oneskorenie. Napríklad:
- Vypnutie/r/t 60
Po vykonaní tohto príkazu sa počítač reštartuje s oneskorením 60 sekúnd. Používateľovi sa zobrazia upozornenia.
Ako zapnúť alebo reštartovať počítač pomocou príkazu Wake On Lan
Operácia Wake On Lan zahŕňa prepnutie systému cez sieť odoslaním magického paketu na sieťovú kartu cieľového počítača.
Pozornosť
Dôležité: Nie všetky sieťové adaptéry a BIOS sú kompatibilné s nástrojom Magic Packet.
Ak chcete vykonať túto operáciu, zariadenie, ktoré chcete použiť na vykonanie, musí byť pripojené k rovnakej lokálnej sieti (LAN) ako cieľová sieť, teda k tej, ktorú chcete zapnúť na diaľku.
Okrem toho musíte poznať fyzickú adresu (MAC adresu) a IP adresu cieľového počítača. Bez týchto prvkov nie je možné vykonať takúto operáciu.
Ako skontrolovať MAC a IP adresu a kompatibilitu karty na vypnutie alebo reštartovanie počítača cez sieť
Ak chcete získať požadované dve adresy, prejdite na Štart a potom vykonajte alebo použite klávesovú skratku „Win+R“.
Napíšte cmd a stlačte tlačidlo Enter. V dialógovom okne napíšte ipconfig /all. V tabuľke uvidíte fyzickú MAC adresu aj IP adresu. Zapíšte si ich alebo si ich zapamätajte.

Ak chcete skontrolovať kompatibilitu sieťovej karty vo vašom počítači, kliknite na ikonu Tento počítač a vyberte možnosť Spravovať.
Vyberte možnosť „Správca zariadení“ a potom kartu „Sieťové adaptéry“. Kliknite pravým tlačidlom myši na možnosť "Sieťový adaptér" a potom na položku "Vlastnosti".
Po otvorení karty „Properties“ vyhľadajte slovo „Magic Packet“, „Wake on Magic Packet“ alebo „Wake On Lan“.
Názov nástroja sa môže líšiť v závislosti od modelu. Ak túto možnosť nikde nenájdete, s najväčšou pravdepodobnosťou budete musieť aktualizovať ovládače sieťovej karty.
Chýbajúce ovládače môžete hľadať online na medzistránkach alebo priamo na stránke výrobcu. Po nainštalovaní všetkých potrebných prvkov reštartujte.
Mali by ste tiež skontrolovať kompatibilitu systému BIOS. Po prihlásení prejdite na možnosť napájania a aktivujte možnosť Wake-on-Lan alebo podobný názov. Názvy sa môžu líšiť v závislosti od modelu počítača.

Vo firewalle otvorte port 8900 rovnakým spôsobom, ako je popísané, aby ste skontrolovali, či je port 445 otvorený.
Ako zapnúť počítač na diaľku pomocou programu WOL
Musíte si stiahnuť program Wake-on-LAN (WOL). Takto to vyzerá, keď ho otvoríte

Potom vyplňte požadované polia pomocou predtým získaných informácií.
- Mac adresa: MAC adresa (cieľový počítač)
- Internetová adresa: Lokálna IP adresa (cieľový počítač)
- Maska podsiete: 255.255.255.255
- Možnosti odoslania: Miestna podsieť
- Číslo vzdialeného portu: 8900
- Stlačte tlačidlo „Wake Me Up“.
Ako zapnúť počítač na diaľku cez sieť
Teoreticky po vhodnej konfigurácii smerovača môžete zapnúť počítač cez internet.
Konkrétnejšie ide o preposielanie UDP paketu z konkrétneho portu na všetky zariadenia pripojené k sieti.
Iba v praxi takéto zariadenie umožňuje takéto operácie (IP adresa xxx255 pre siete typu C).
Proces sa vykonáva odoslaním magického paketu na vašu verejnú IP adresu a na príslušný port (ako je popísané vyššie), čím sa počítač vypne.
Jedna konfigurácia poskytuje prístup ku všetkým zariadeniam v danej sieti, no s príslušnými nastaveniami môže každé z nich pracovať nezávisle od ostatných.
Ako zapnúť počítač na diaľku pomocou telefónu
Ak chcete zapnúť počítač na diaľku cez sieť z telefónu, musíte použiť externý RTC modem v porte RS-232.
Pripojte modem k počítaču a v systéme BIOS aktivujte funkciu prebudenia modemom. Týmto spôsobom, ak je modem zapnutý, keď zavoláte na svoj telefón, počítač sa spustí.
Modem je možné jednoducho pripojiť k IP telefónnej linke a telefón bude pripojený paralelne s modemom.
Táto metóda sama o sebe má jednu, ale významnú nevýhodu, keď je modem zapnutý, počítač sa spustí pri každom prichádzajúcom telefónnom spojení.
Ak to chcete vyriešiť, môžete použiť príkazový riadok na spustenie príkazu shutdown -s -t 300, ktorý vypne počítač do 5 minút.
Zástupca na pracovnej ploche s príkazom shutdown -a vám zase umožní zrušiť proces vypínania počítača, ak na ňom pracujete.
Príkaz na zrušenie procesu je možné vykonať na diaľku pomocou skriptu VNC, PHP alebo akéhokoľvek iného spôsobu vzdialeného spúšťania procesov cez sieť. Veľa štastia.
Dnes používanie akéhokoľvek operačného systému znamená vytvorenie používateľského účtu, to platí aj pre známy Windows. Vďaka tomu je možné vykonávať rôzne príkazy bez toho, aby ste boli blízko vášho zariadenia. Ako reštartovať počítač na diaľku? Pokúsme sa nájsť odpoveď na túto otázku.
Na správu vzdialeného prístupu k počítaču existuje špeciálny softvér. Ak je nainštalovaný na inom počítači, môžete si nastaviť rôzne príkazy podľa seba a plne ovládať jeho činnosť. Jedným slovom otvorte pracovnú plochu jedného zariadenia z druhého a keď sú dve zariadenia pripojené k sieti, vykonajte potrebné akcie z nej.
V tomto prípade sa používa tradičná metóda - príkazový riadok alebo kláves Štart. Nie všetci používatelia však majú nainštalovaný špeciálny nástroj pre vzdialenú správu. Ak často vykonávate tento druh postupu, je lepšie stiahnuť softvér.
Proces nastavenia
Počítačové zariadenie môžete reštartovať na diaľku pomocou nasledujúceho algoritmu:
- zapnite vzdialený počítač;
- ak všetko prebehlo v poriadku, kliknite na Štart a zadajte services.msc (určené pre nové vydania OS 8, 8.1, 10);
- pre staršie verzie systému Windows sa na vzdialenom počítači používa kombinácia Win + R a volá sa okno Spustiť;

- v zobrazenom riadku napíšte vhodnú kombináciu;
- kliknite na Enter;
- otvorí sa zoznam služieb na vašom vzdialenom počítači - vyhľadajte vzdialený register a dvakrát kliknite myšou;

- v zobrazenom okne prejdite na kartu Všeobecné;
- vyberte Štart (služba je aktivovaná pre aktuálnu reláciu);
- teraz musíte nastaviť automatické spustenie tejto služby pri každom zapnutí zariadenia;

- v režime spustenia rozbaľte ponuku a vyberte možnosť Automaticky;
- stlačte tlačidlo OK a zatvorte okno;
- opakovane sa vráťte do zoznamu služieb na vzdialenom počítači, vyhľadajte Terminálovú službu;
- zopakujte vyššie uvedené kroky pre túto službu, počnúc vzdialeným registrom.
Teraz môžete svoje zariadenie ovládať na diaľku a v prípade potreby ho reštartovať.
Mali by ste skontrolovať, či používateľ, z ktorého profilu sa vykonávajú operácie na druhom počítači, je členom skupiny správcov na vzdialenom zariadení, ktoré vyžaduje reštart. Inak nebude fungovať nič.
Pokúšate sa reštartovať vzdialený počítač
Po dokončení vyššie uvedených krokov môžete prejsť na postup, ktorý nás zaujíma. Na to potrebujete:
- najprv aktivujte nástroj na fyzickom počítači, na ktorom budete pracovať;
- po druhé, pripojte sa k počítaču, ktorý je potrebné reštartovať;
- po tretie, spustite príkazový riadok zadaním cmd v okne ponuky Spustiť alebo na vyhľadávacom paneli;

- potom sa otvorí príkazový riadok;
- viesť v ňom

- pridajte potrebné atribúty, ktoré poukazujú na konkrétne reštartované zariadenie: /m\\názov_počítača (názov_počítača je názov zariadenia, ktoré plánujete reštartovať, nevkladajú sa žiadne medzery);
- stlačte Enter;
- Nakoniec zatvorte príkazový riadok.
Presne o šesťdesiat sekúnd neskôr dôjde k reštartu. Toto nastavenie nie je možné zmenšiť. Ak v tomto čase niekto pracuje na vzdialenom zariadení, zobrazí sa mu varovanie o ďalšom procese, aby bolo možné informácie uložiť. Akciu sa mu ale nepodarí zrušiť či dokonca odložiť.
Existuje ťažší spôsob, ale je aj pohodlnejší - písať vypnutie -i. Tým sa otvorí individuálny špeciálny terminál, ktorý vám umožní nakonfigurovať informácie o reštarte a uložiť záznamy o ňom do denníka. Táto možnosť je však vhodná pre pokročilých používateľov.
Aký softvér použiť?
Treba si uvedomiť, že v praxi možno nemáte nainštalované pomôcky, dokonca si vystačíte aj s ovládaním príkazového riadku. Mnohým sa to nepáči. Ak takéto postupy vykonávate pravidelne, je lepšie použiť špecializovaný program, ktorý vám pomôže urobiť to, čo potrebujete.
Môžete si stiahnuť pre seba. Ide o osvedčený nástroj na implementáciu najjednoduchších možností vzdialenej správy, obsahuje iba 2 súbory - jeden sa posiela na vzdialené PC a druhý na pracovníka. Tu stačí na aktiváciu alebo deaktiváciu zariadenia kliknúť myšou.

Tento softvér je možné použiť aj ako doplnok k plnohodnotnému programu. Predtým v ňom nebolo možné reštartovať zariadenie, ale teraz stačí spustiť oba nástroje súčasne a stlačiť Alt + F4. Nakoniec sa otvorí okno pre vzdialený reštart.
Existuje mnoho rôznych produktov tohto druhu, ktoré vám umožňujú reštartovať počítač, aj keď zamrzne. Pohodlie práce a jej efektívnosť budú závisieť od správneho výberu úžitkovej látky. Môžete venovať pozornosť nasledujúcim možnostiam:
- Vzdialená plocha spoločnosti Microsoft– nie je potrebné sťahovať ďalší softvér, ale vhodné iba pre počítače s verziou Windows Pro a vyššou;
- – musí byť nainštalovaný na správcovskom PC a na spravovaných PC. Vysoko kvalitný a výkonný produkt v ruštine, ktorý vám umožňuje ovládať až desať zariadení, je distribuovaný bezplatne;

- Ultra VNC- nástroj v ruskom jazyku, ktorý je potrebné nainštalovať na spravovanom počítači, na viacerých platformách.
Teraz viete, ako reštartovať počítač na diaľku. Je to celkom jednoduché a naše pokyny vám s tým pomôžu. Ak máte nejaké otázky, pýtajte sa v komentároch.
Tradičným spôsobom používatelia reštartujú počítač stlačením tlačidla reštartu v rozhraní systému Windows. V prípade potreby sa uchýlia k fyzickému reštartu stlačením malého tlačidla umiestneného pod tlačidlom napájania počítača.
V téme článku sa dotkneme metódy -. Vo všeobecnosti je cmd vynikajúci nástroj správcu systému, ktorý poskytuje automatizáciu a rýchlosť akcií, ktoré nie sú vždy dostupné pri bežnej správe systému Windows.
Pomôže k tomu príkaz shutdown, pomocou ktorého je možné ho nielen reštartovať, ale aj odhlásiť zo systému.
Väčšina používateľov samozrejme odporúčania nevyužije, ale skúsení IT odborníci by určite mali poznať všetky zložitosti práce s príkazovým riadkom.
V lekcii zvážime postup reštartovania vášho a vzdialeného počítača. Vyžaduje si to počítač s ľubovoľným operačným systémom a prístup správcu.
Po prvé, keďže ako príklad použijeme tento operačný systém, reštartujeme počítač. Ďalej postupujte podľa nižšie uvedených krokov.
Reštartovanie lokálneho (vášho) počítača
Na príkazovom riadku napíšte vypnutie -r, po stlačení Enter sa vám zobrazí hlásenie, že k vypnutiu dôjde o minútu. Vypnutie používa rôzne možnosti, v našom prípade možnosť -r, ktorá označuje reštart systému.
Pomocou konštrukcie shutdown -r -t 900 sa počítač reštartuje o 15 minút. Do príkazu sa pridá -t, pomocou ktorého sa vedľa neho nastaví číslo (v sekundách).
Tieto kroky sú účinné, keď inštalujete softvér, ktorý si po inštalácii vyžaduje reštart, a tento proces nemôžete neustále kontrolovať. Potom je potrebné reštartovať systém na počítači.
Po použití shutdown -r -t 900 sa v zásobníku zobrazí správa (ako na snímke obrazovky). Upozorní vás, keď dôjde k reštartu.

Reštartovanie vzdialeného počítača
Na dokončenie týchto krokov potrebujete prístup správcu. Pre reštartovanie vzdialeného počítača Musíte zadať shutdown -r -m \\názov počítača. Kde pre miesto "Názov PC", budete musieť zadať názov vzdialeného počítača.
Tu môžete tiež nastaviť špecifickú dočasnú hodnotu (sekundy) parametra -t na reštartovanie počítača. V tomto prípade je rozumné použiť v dodatku komentár obsahujúci dôvod nabitia.
Do príkazového riadka napíšte shutdown –r -t 500 -m \\Názov počítača -c „Reštartujte kvôli aktualizácii systému“ (v úvodzovkách), aby ste zadali dôvod vypnutia.
V prípade, že chcete zmeniť alebo zrušiť možnosti reštartu vášho alebo vzdialeného počítača, použite shutdown -a. Potom znova nastavte parametre.
Týmito spôsobmi môžete reštartujte počítač z príkazového riadku a v prípade potreby zrušiť naplánované akcie.