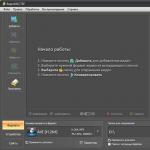हे किंवा ते ज्ञान कधी कामी येईल हे कोणालाच माहीत नाही. सिस्टम प्रशासकांसाठीही तेच आहे. तुम्ही हे लक्षात ठेवले पाहिजे की नेटवर्कवर दूरस्थपणे संगणक रीबूट करणे घाईने केले जात नाही, परंतु त्यासाठी काही तयारी आवश्यक आहे, परिणामी, आपत्कालीन परिस्थितीत, तुम्ही त्यावर कसा तरी प्रभाव टाकू शकत नाही.
प्रशिक्षण
- "प्रारंभ" मेनूवर जा आणि शोध बारमध्ये टाइप करा: services.msc. या फंक्शनने सर्व्हिस कंट्रोल युटिलिटी लाँच केली पाहिजे.
- तुमच्या समोर एक यादी येईल. त्यामध्ये आपल्याला "रिमोट रेजिस्ट्री" आणि टर्मिनल सेवा शोधण्याची आवश्यकता आहे.
- यापैकी एका ओळीवर डबल क्लिक करा. "सामान्य" टॅबवर, आत्ताच सेवा सुरू करण्यासाठी "प्रारंभ करा" बटणावर क्लिक करा. "स्वयंचलित" मोड निवडा आणि प्रत्येक वेळी तुम्ही ऑपरेटिंग सिस्टम सुरू केल्यावर ही युटिलिटी चालेल.
- दुसर्या सेवेसाठी तीच पुनरावृत्ती करा.
वरील मुद्द्यांव्यतिरिक्त, आपल्या संगणकावरील वापरकर्त्यास पीसीवरील "प्रशासक" गटामध्ये जोडण्यास विसरू नका ज्यास रीस्टार्ट करणे आवश्यक आहे. हे तयारी पूर्ण करते, आणि दूरस्थपणे संगणक रीस्टार्ट करणे कार्य करेल.

ऑपरेशन
आता प्रत्यक्ष प्रक्रियेकडे वळू. संगणक येथून दूरस्थपणे रीबूट केला जातो, म्हणून शोध बारमध्ये टाइप करून सर्वप्रथम चालवा: cmd. त्यानंतर, तुम्ही खालीलपैकी एक पर्याय वापरू शकता.
- प्रविष्ट करा: शटडाउन -i. दूरस्थपणे संगणक रीबूट करण्यासाठी ही आज्ञा एक विशेष टर्मिनल आणेल. त्यामध्ये, आपल्याला सूचीमधून इच्छित पीसी निवडावा लागेल (किंवा तो स्वतः तेथे जोडा). नंतर "रीबूट" निवडा आणि आवश्यक असल्यास, इव्हेंट लॉगमध्ये एंट्री करा.
- दुसऱ्या पद्धतीमध्ये पीसी त्वरित रीबूट करणे समाविष्ट आहे. हे करण्यासाठी, फक्त कमांड प्रविष्ट करा: shutdown -r. हा आधार असेल. कोणता पीसी रीस्टार्ट करायचा हे निर्दिष्ट करण्यासाठी, खालील विशेषता जोडा: /m \\computer_name, तुम्हाला आवश्यक असलेल्या PC चे नाव दर्शविते.

कार्यक्रम
सराव मध्ये, रिमोट वैयक्तिक संगणक रीस्टार्ट करण्यासाठी कन्सोल वापरणे नेहमीच सोयीचे नसते. काही उपयुक्तता निवडणे आणि ते स्थापित करणे खूप सोपे आहे. असे अनेक कार्यक्रम आहेत ज्याद्वारे तुम्ही तुमचे जीवन सोपे करू शकता.
- LanShutDown 4.0 मध्ये फक्त दोन फायली आहेत, त्यापैकी एक प्रशासक संगणकावर आणि दुसरी वापरकर्त्याच्या संगणकावर ठेवली पाहिजे. त्यानंतर, आपण एका क्लिकने इच्छित पीसी बंद करू शकता.
- आपण कोणताही व्यवस्थापन प्रोग्राम वापरत असल्यास, हे कार्य सहसा उपलब्ध नसले तरीही आपण रीबूटची व्यवस्था करू शकता. हे करण्यासाठी, एकतर कमांड लाइन आणि पद्धत वापरा ज्याबद्दल आम्ही आधीच बोललो आहोत किंवा "alt + f4" दाबा - आणि पीसी बंद करण्यासाठी नेहमीची विंडो तुमच्या समोर दिसेल.
DNS म्हणजे काय?
DNS चा अर्थ आहेडोमेन नेम सिस्टमकिंवा डोमेन नेम सेवा. तुम्ही नाव निर्दिष्ट केले आहे, आणि साइट होस्ट करणार्या संसाधनाचा ip पत्ता DNS ने बदलला आहे. या प्रकरणात नाव होस्टनाव किंवा IP पत्ता आहे. DNS शिवाय, तुम्हाला तुम्ही भेट देऊ इच्छित असलेल्या प्रत्येक साइटचा IP पत्ता लक्षात ठेवावा लागेल. आज इंटरनेटवर 300 दशलक्षाहून अधिक वेबसाइट्स आहेत, आवश्यक साइटचा IP पत्ता लक्षात ठेवणे पूर्णपणे अशक्य आहे.
डायनॅमिक आयपी म्हणजे काय?
डायनॅमिक मधून स्टॅटिक आयपी अॅड्रेस कसा बनवायचा?
स्थिर आयपी खरेदी करण्याची गरज नाही. होस्टनाव सहज लक्षात ठेवण्यासाठी डायनॅमिक पत्ता किंवा आपल्या मालमत्तेशी लांब URL जुळण्यासाठी आमचे विनामूल्य डायनॅमिक DNS वापरा. कोणत्याही पोर्टवर वेबकॅमद्वारे आपल्या घराचे दूरस्थ निरीक्षण करणे किंवा डायनॅमिक IP पत्त्यासह आपल्या घरी आपला स्वतःचा सर्व्हर चालवणे - हे सर्व सेवेसह उपलब्ध आहे.DnsIP . ISP द्वारे डायनॅमिक IP वाटपाच्या बाबतीत, डायनॅमिक DNS सारखी सेवा आवश्यक होते.
आमच्या सेवेवर नोंदणी करताना, तुम्हाला एक डोमेन नाव मिळते. एक विशेष क्लायंट ज्यास डाउनलोड करणे आवश्यक आहे ते वापरकर्त्याच्या संगणकावर स्थापित केले आहे. हा क्लायंट वेळोवेळी त्याच्या IP पत्त्याचा अहवाल देऊन DNS सर्व्हरला माहिती पाठवतो. DynDNS सर्व्हिस सर्व्हर वापरकर्त्याचा शेवटचा IP संचयित करतो आणि, नोंदणी दरम्यान प्राप्त केलेल्या सानुकूल डोमेन नावावर प्रवेश करताना, विनंती या IP वर पुनर्निर्देशित करतो.
खाजगी नेटवर्क.
पारंपारिक सेवा केवळ तृतीय-स्तरीय डोमेन नावे देतात. हे गैरसोयीचे असू शकते. बाह्य डायनॅमिक आयपी पत्त्याच्या उपस्थितीत, आमचा नाविन्यपूर्ण प्रकल्प तुम्हाला केवळ तिसऱ्याच नव्हे तर पहिल्या स्तराचे डोमेन नाव देखील मिळवू देतो. संगणकावर एक विशेष अनुप्रयोग स्थापित करून, एक खाजगी नेटवर्क आपल्यासाठी उपलब्ध होईल, ज्यामध्ये आपण कोणत्याही प्रोटोकॉल किंवा पोर्टचा वापर करून सेवा किंवा प्रोग्राममध्ये प्रवेश करण्यास सक्षम असाल. या प्रकरणात, आमच्या सर्व्हरमधून कोणतीही रहदारी जाणार नाही. सर्व माहिती संगणकांमध्ये थेट हस्तांतरित केली जाईल.
दूरस्थ संगणक आणि दूरस्थ डेस्कटॉप.
वापरून DynDNS सुरक्षितसेवा DnsIP तुम्हाला कोणत्याही पोर्टचा वापर करून रिमोट ऍक्सेस प्रोग्रामद्वारे रिमोट कॉम्प्युटरशी कनेक्शन आयोजित करण्याची परवानगी देते. या प्रकरणात, आपण थेट रिमोट संगणकाशी संपर्क साधा आणि आमची सेवा फक्त आपल्या प्रोग्रामना आवश्यक IP पत्त्याची माहिती देते.
नेटवर्क मॉनिटरिंग.
आमच्या सेवेचा वापर करून, नेटवर्क मॉनिटरिंग तुमच्यासाठी उपलब्ध होईल. सर्व कनेक्ट केलेले वापरकर्ते (त्यांच्या संगणकांची नावे) फक्त तुमच्याद्वारे ट्रॅक केले जातील. कोणता संगणक ऑनलाइन आहे आणि कोणता ऑफलाइन आहे याची माहिती तुम्हाला दिली जाईल.
रिमोट संगणकावरील कोणताही अनुप्रयोग प्रतिसाद देत नसल्यास आणि आपल्याला रिमोट मशीन सुरक्षितपणे रीबूट करण्याची आवश्यकता असल्यास, आपण कमांड लाइन आणि विशेष फायरवॉल सेटिंग्ज न वापरता बटणावर क्लिक करून हे करू शकता आणि रिमोट नेटवर्कमध्ये नसले तरीही. बाह्य IP पत्ता. आपल्याला फक्त इंटरनेट कनेक्शनची आवश्यकता आहे.
Yota वापरताना विनामूल्य प्रवेश बटणावर स्वयं-क्लिक करा.
जर तुम्ही "Yota" प्रदात्याकडून मोफत इंटरनेट प्रवेश वापरत असाल तर, दिवसातून एकदा कनेक्शन ब्लॉक केले जाते आणि मंद गतीने सुरू ठेवण्याच्या सूचनेसह ब्राउझर विंडो दिसते. या संगणकावर दूरस्थ प्रवेश वापरताना हे अत्यंत गैरसोयीचे आहे. या प्रकरणात, आमच्या स्थापित करण्यासाठी पुरेसे आहेविनामूल्य कार्यक्रम, आणि ते काही मिनिटांत इंटरनेटवर प्रवेश पुनर्संचयित करेल. हा पर्याय आमच्या वेबसाइटवर वापरकर्ता नोंदणीशिवाय उपलब्ध आहे. या प्रकरणात, प्रोग्राम केवळ स्थापित करणे आवश्यक आहे, कोणतीही सेटिंग्ज करण्याची आवश्यकता नाही.
कोणत्याही वेळी, तुम्ही तुमच्या संसाधनाचा IP पत्ता शोधू शकता.
http://dns-free.com/dns2ip.php?dns=xxxxxxx हे पृष्ठ तुमच्या सेवेत आहे, जेथे xxxxxxx हे DnsIP प्रणालीमधील डोमेन नाव आहे. डायनॅमिक DNS सिस्टीम वापरून तुमच्या संसाधनाचे दुवे व्यवस्थापित करण्यासाठी त्याचा वापर करा. किंवा आवडींमध्ये जोडा आणि एका क्लिकने, तुमच्या संसाधनाचा वर्तमान आयपी शोधा. किंवा त्याच फॉर्ममध्ये व्यक्तिचलितपणे प्रविष्ट करा
रिमोट नेटवर्क ऍक्सेसद्वारे (दूरवरून) संगणक रीस्टार्ट करणे किंवा बंद करणे शक्य आहे का असा प्रश्न तुम्हाला पडला असेल, तर मी उत्तर देईन - होय, हे फक्त कमांड लाइन वापरून विंडोज 7 आणि विंडोज 10 या दोन्हींवर चांगले केले जाऊ शकते. .
नेटवर्कवर तुमचा संगणक अक्षम किंवा रीस्टार्ट करण्यासाठी प्रथम चरण
ही प्रक्रिया योग्यरितीने पार पाडण्यासाठी, तुम्ही ज्या संगणकाला बंद किंवा रीस्टार्ट करू इच्छिता त्याच लोकल एरिया नेटवर्कशी (LAN) कनेक्ट केलेले असणे आवश्यक आहे.
याव्यतिरिक्त, आपल्याला संगणकास नियुक्त केलेले वापरकर्तानाव आणि संकेतशब्द माहित असणे आवश्यक आहे (असल्यास). या माहितीशिवाय, प्रक्रिया शक्य होणार नाही.
कोणतीही कृती करण्यापूर्वी, तुम्ही ज्या संगणकाला बंद किंवा रीस्टार्ट करू इच्छिता त्या संगणकावरील Windows फायरवॉलमध्ये TCP पोर्ट 445 उघडे असल्याची खात्री करा.
हे करण्यासाठी, "नियंत्रण पॅनेल" आणि "सुरक्षा केंद्र" वर जा. त्यानंतर विंडोज फायरवॉल पर्याय निवडा.
अपवाद टॅबवर क्लिक करा. सामान्यतः, फाइल आणि प्रिंटर शेअरिंगला परवानगी देण्याचा पर्याय आधीच निवडलेला असतो.
लक्ष द्या
आज, बरेच अँटीव्हायरस फायरवॉल फंक्शन घेतात, नंतर आपल्याला त्यांच्याकडे लक्ष देणे आवश्यक आहे.

ते नसल्यास, ते निवडा आणि ओके क्लिक करा. तुम्हाला फाइल आणि प्रिंटर शेअरिंग दिसत नसल्यास, पोर्ट जोडा क्लिक करा आणि 445 TCP निवडा.
नंतर कंट्रोल पॅनल पुन्हा उघडा. सिस्टम कमांड निवडा आणि रिमोट टॅबवर वापरकर्त्यांना या संगणकाशी कनेक्ट करण्याची परवानगी द्या निवडा.
नेटवर्कवर संगणक बंद किंवा रीस्टार्ट करण्यासाठी, कमांड वापरा - नेट वापर
आवश्यक अधिकार प्राप्त करण्यासाठी, आपण प्रथम लक्ष्य संगणकावर नेट वापर कमांड वापरणे आवश्यक आहे.
संपूर्ण ऑपरेशन सुरू करण्यापूर्वी, आपल्याला गंतव्य संगणकाचा पत्ता देखील आवश्यक असेल. NET USE कमांड एंटर करण्यासाठी, कमांड प्रॉम्प्ट लाँच करा आणि खालील कमांड एंटर करा:
- लक्ष्य PC/user:administrator चा निव्वळ वापर \\IP
नंतर प्रशासकाचे नाव आणि संकेतशब्द प्रविष्ट करा - जर ऑपरेशन यशस्वी झाले, तर तुम्हाला स्क्रीनवर संबंधित माहिती दिसेल.
शटडाउन कमांड वापरून संगणक बंद करा किंवा रीस्टार्ट करा
रिमोट डेस्कटॉप वापरून संगणक रीस्टार्ट किंवा बंद करण्यासाठी, तुम्ही कमांड लाइनद्वारे शटडाउन कमांड वापरू शकता.
काळ्या विंडोमध्ये कमांड प्रॉम्प्ट लाँच केल्यानंतर, टाइप करा:
- शटडाउन /r/f
- /r - रीलोड करा
- /f - सक्तीने रीलोड करा (हस्तक्षेप करणाऱ्या प्रक्रियांकडे दुर्लक्ष करा) प्रक्रिया
Enter सह पुष्टी केल्यानंतर, सिस्टम तुम्हाला कळवेल की संगणक किंवा लॅपटॉप काही क्षणात रीस्टार्ट होईल.
लक्ष द्या
जर तुम्हाला तुमचा संगणक किंवा लॅपटॉप बंद करून रीस्टार्ट करायचा असेल, जर ते गोठले तर ते वापरून पहा:/f - ते कार्य करू शकते.
बॅटद्वारे संगणक रीस्टार्ट किंवा बंद कसा करायचा
तुम्ही रिमोट डेस्कटॉपद्वारे तुमचा संगणक वारंवार रीस्टार्ट करत असल्यास, तुमच्या डेस्कटॉपवर (.bat) फाइल तयार करणे चांगली कल्पना आहे.
हे करण्यासाठी, तयार करा मजकूर दस्तऐवज” (txt) आणि त्याला “Restart.bat” असे नाव द्या. त्याच वेळी, आपल्याकडे विस्तारांचे प्रदर्शन सक्षम असणे आवश्यक आहे (अन्यथा आपल्याला काहीही दिसणार नाही).
तुम्हाला .bat विस्तार दिसत नसल्यास, तुम्ही फोल्डर पर्यायांवर जा आणि "ज्ञात फाइल प्रकारांचे विस्तार लपवा" अनचेक करा.
आता, तयार केलेल्या फाईलमध्ये, कमांड प्रविष्ट करा (“Restart.bat” असे पुनर्नामित करण्यापूर्वी हे करणे चांगले आहे), उदाहरणार्थ, shutdown/r/f. मग आपण बदल जतन करून बंद करतो आणि आपण फाइल चालवू शकतो.
याचा वापर संगणक आपोआप रीस्टार्ट करण्यासाठी केला जाऊ शकतो, उदाहरणार्थ दर शनिवारी. टास्क शेड्युलरमध्ये विशिष्ट वेळी चालण्यासाठी फक्त सेट करा.
आता आपण मुख्य कमांडवर जाऊ शकता, ज्यामुळे आपण नेटवर्कवर आपला संगणक बंद किंवा रीस्टार्ट करू शकता.
ज्यांना अद्याप अशा प्रक्रियेशी पूर्णपणे परिचित नाही त्यांच्यासाठी, येथे काही आदेश आहेत, उदाहरणार्थ: shutdown -a -f -t 30 - m \\192.168.3.4/

- तर -ए - "शटडाउन विलंब" क्रियेदरम्यान "एंड" कमांड कार्यान्वित केली जाऊ शकते.
- -f : सध्या चालू असलेल्या अनुप्रयोगांना चेतावणीशिवाय बंद करण्यास भाग पाडते.
- -t xx: सेकंदात काउंटडाउन सेट करते.
- -m \\ xxx.xxx.xxx.xxx: लक्ष्य संगणकाचा IP पत्ता.
- आदेशानंतर ग्राफिक्स उपलब्ध आहेत: Shutdown -i.
कमांड लाइन वापरून नेटवर्कवर दूरस्थपणे संगणक रीबूट करण्याचा सर्वात सोपा मार्ग
कमांडसह हा एक चांगला मार्ग आहे.
- शटडाउन/r/t000
अशी आज्ञा कार्यान्वित केल्यानंतर, संगणक त्वरित रीस्टार्ट होईल. शून्याऐवजी, आपण विलंब निर्दिष्ट करू शकता. उदाहरणार्थ:
- शटडाउन/r/t 60
ही आज्ञा कार्यान्वित केल्यानंतर, पीसी 60 सेकंदांच्या विलंबाने रीस्टार्ट होईल. वापरकर्त्याला चेतावणी दिसेल.
वेक ऑन लॅन कमांड वापरून तुमचा संगणक कसा चालू किंवा रीस्टार्ट करायचा
वेक ऑन लॅन ऑपरेशनमध्ये लक्ष्य संगणकाच्या नेटवर्क कार्डवर मॅजिक पॅकेट पाठवून नेटवर्कवर सिस्टम स्विच करणे समाविष्ट आहे.
लक्ष द्या
महत्त्वाचे: सर्व नेटवर्क अडॅप्टर आणि BIOS मॅजिक पॅकेट टूलशी सुसंगत नाहीत.
हे ऑपरेशन करण्यासाठी, तुम्ही कार्यान्वित करण्यासाठी वापरू इच्छित असलेले डिव्हाइस लक्ष्याप्रमाणेच त्याच लोकल एरिया नेटवर्कशी (LAN) कनेक्ट केलेले असणे आवश्यक आहे, म्हणजेच, जे तुम्हाला दूरवरून चालू करायचे आहे.
याव्यतिरिक्त, तुम्हाला गंतव्य PC चा भौतिक पत्ता (MAC पत्ता) आणि IP पत्ता माहित असणे आवश्यक आहे. या घटकांशिवाय, असे ऑपरेशन केले जाऊ शकत नाही.
नेटवर्कवरून संगणक बंद किंवा रीस्टार्ट करण्यासाठी MAC आणि IP पत्ता आणि कार्डची सुसंगतता कशी तपासायची
आवश्यक दोन पत्ते मिळविण्यासाठी, प्रारंभ वर जा, नंतर कार्यान्वित करा किंवा कीबोर्ड शॉर्टकट "विन+आर" वापरा.
cmd टाइप करा आणि Enter बटण दाबा. डायलॉग बॉक्समध्ये, ipconfig /all टाइप करा. टेबलमध्ये, तुम्हाला भौतिक MAC पत्ता आणि IP पत्ता दोन्ही दिसेल. ते लिहा किंवा लक्षात ठेवा.

तुमच्या संगणकावरील नेटवर्क कार्डची सुसंगतता तपासण्यासाठी, माझा संगणक चिन्हावर क्लिक करा आणि व्यवस्थापित करा निवडा.
"डिव्हाइस मॅनेजर" पर्याय निवडा आणि नंतर "नेटवर्क अडॅप्टर" टॅब निवडा. "नेटवर्क अडॅप्टर" पर्यायावर उजवे-क्लिक करा आणि नंतर "गुणधर्म".
"गुणधर्म" टॅब उघडल्यानंतर, "मॅजिक पॅकेट", "वेक ऑन मॅजिक पॅकेट" किंवा "वेक ऑन लॅन" शब्द शोधा.
मॉडेलवर अवलंबून साधनाचे नाव भिन्न असू शकते. तुम्हाला हा पर्याय कुठेही सापडला नाही, तर तुम्हाला तुमचे नेटवर्क कार्ड ड्रायव्हर्स अपडेट करावे लागतील.
तुम्ही इंटरमीडिएट पेजेसवर किंवा थेट निर्मात्याच्या वेबसाइटवर हरवलेल्या ड्रायव्हर्सना ऑनलाइन शोधू शकता. सर्व आवश्यक घटक स्थापित केल्यानंतर, रीबूट करा.
तुम्ही BIOS सुसंगतता देखील तपासली पाहिजे. एकदा लॉग इन केल्यानंतर, पॉवर पर्यायावर जा आणि वेक-ऑन-लॅन पर्याय किंवा तत्सम नाव सक्रिय करा. पीसी मॉडेलवर अवलंबून नावे बदलू शकतात.

फायरवॉलमध्ये, पोर्ट 445 उघडे आहे की नाही हे तपासण्यासाठी वर्णन केल्याप्रमाणे पोर्ट 8900 उघडा.
WOL प्रोग्राम वापरून दूरवरून संगणक कसा चालू करायचा
तुम्हाला वेक-ऑन-लॅन (WOL) प्रोग्राम डाउनलोड करणे आवश्यक आहे. हे उघडल्यावर असे दिसते

नंतर पूर्वी प्राप्त माहिती वापरून आवश्यक फील्ड भरा.
- मॅक पत्ता: MAC पत्ता (लक्ष्य संगणक)
- इंटरनेट पत्ता: स्थानिक IP पत्ता (लक्ष्य संगणक)
- सबनेट मास्क: 255.255.255.255
- पर्याय पाठवा: स्थानिक सबनेट
- रिमोट पोर्ट क्रमांक: 8900
- "वेक मी अप" बटण दाबा.
नेटवर्कवर दूरस्थपणे संगणक कसा चालू करायचा
सैद्धांतिकदृष्ट्या, राउटरच्या योग्य कॉन्फिगरेशननंतर, आपण इंटरनेटद्वारे संगणक चालू करू शकता.
अधिक विशिष्टपणे, हे UDP पॅकेट विशिष्ट पोर्टवरून नेटवर्कशी जोडलेल्या सर्व डिव्हाइसेसवर फॉरवर्ड करण्याबद्दल आहे.
केवळ व्यवहारात असे उपकरण अशा ऑपरेशन्सना परवानगी देते (टाईप सी नेटवर्कसाठी आयपी पत्ता xxx255).
मॅजिक पॅकेट तुमच्या सार्वजनिक IP पत्त्यावर आणि योग्य पोर्टवर (वर वर्णन केल्याप्रमाणे) पाठवून प्रक्रिया केली जाते, ज्यामुळे संगणक बंद होईल.
एक कॉन्फिगरेशन दिलेल्या नेटवर्कवरील सर्व उपकरणांमध्ये प्रवेश प्रदान करते, परंतु योग्य सेटिंग्जसह, त्यापैकी प्रत्येक इतरांपेक्षा स्वतंत्रपणे कार्य करू शकते.
तुमचा फोन वापरून तुमचा संगणक दूरस्थपणे कसा चालू करायचा
तुम्ही तुमच्या फोनवरून नेटवर्कवरून दूरस्थपणे संगणक चालू करू इच्छित असल्यास, तुम्हाला RS-232 पोर्टमध्ये बाह्य RTC मॉडेम वापरण्याची आवश्यकता आहे.
मॉडेमला पीसीशी कनेक्ट करा आणि BIOS मध्ये, मॉडेम फंक्शनवर वेक-अप सक्रिय करा. अशा प्रकारे, मॉडेम चालू असल्यास, जेव्हा तुम्ही तुमच्या फोनवर कॉल करता तेव्हा संगणक सुरू होईल.
मॉडेम सहजपणे आयपी टेलिफोन लाईनशी जोडला जाऊ शकतो आणि टेलिफोन मॉडेमच्या समांतर जोडला जाईल.
केवळ या पद्धतीमध्ये एक परंतु लक्षणीय कमतरता आहे, जेव्हा मॉडेम चालू असेल, तेव्हा तुमचा संगणक प्रत्येक इनकमिंग फोन कनेक्शनसह सुरू होईल.
याचे निराकरण करण्यासाठी, तुम्ही shutdown -s -t 300 कमांड चालवण्यासाठी कमांड प्रॉम्प्ट वापरू शकता, जे 5 मिनिटांत संगणक बंद करेल.
या बदल्यात, shutdown सह डेस्कटॉप शॉर्टकट -a कमांड तुम्हाला संगणक बंद करण्याची प्रक्रिया रद्द करण्यास अनुमती देईल जर तुम्ही त्यावर काम करत असाल.
VNC स्क्रिप्ट, PHP, किंवा नेटवर्कवर दूरस्थपणे प्रक्रिया सुरू करण्याच्या इतर कोणत्याही पद्धतीचा वापर करून प्रक्रिया रद्द करण्याचा आदेश दूरस्थपणे कार्यान्वित केला जाऊ शकतो. शुभेच्छा.
आज, कोणत्याही ऑपरेटिंग सिस्टमचा वापर वापरकर्ता खाते तयार करणे सूचित करते, हे परिचित विंडोजवर देखील लागू होते. याबद्दल धन्यवाद, आपल्या डिव्हाइसच्या जवळ न जाता विविध कमांड कार्यान्वित करणे शक्य होते. दूरस्थपणे संगणक रीस्टार्ट कसा करायचा? या प्रश्नाचे उत्तर शोधण्याचा प्रयत्न करूया.
पीसी रिमोट ऍक्सेस व्यवस्थापित करण्यासाठी डिझाइन केलेले एक विशेष सॉफ्टवेअर आहे. जर ते दुसर्या संगणकावर स्थापित केले असेल, तर तुम्ही तुमच्या स्वतःसाठी विविध कमांड सेट करू शकता आणि त्याचे ऑपरेशन पूर्णपणे नियंत्रित करू शकता. एका शब्दात, एका डिव्हाइसचा डेस्कटॉप दुसर्यावरून उघडा आणि जेव्हा दोन डिव्हाइस नेटवर्कशी कनेक्ट केले जातात, तेव्हा त्यातून आवश्यक क्रिया करा.
या प्रकरणात, पारंपारिक पद्धत वापरली जाते - कमांड लाइन किंवा स्टार्ट की. परंतु सर्व वापरकर्त्यांकडे विशेष रिमोट प्रशासन उपयुक्तता स्थापित केलेली नाही. आपण अनेकदा अशा प्रकारची प्रक्रिया करत असल्यास, सॉफ्टवेअर डाउनलोड करणे चांगले आहे.
सेटिंग प्रक्रिया
तुम्ही खालील अल्गोरिदम वापरून संगणक उपकरण दूरस्थपणे रीबूट करू शकता:
- रिमोट पीसी चालू करा;
- जर सर्व काही ठीक झाले असेल तर, Start वर क्लिक करा आणि services.msc एंटर करा (OS 8, 8.1, 10 च्या नवीन रिलीझसाठी हेतू);
- विंडोजच्या जुन्या आवृत्त्यांसाठी, विन + आर संयोजन रिमोट संगणकावर वापरले जाते आणि रन विंडो म्हणतात;

- दिसत असलेल्या ओळीत, योग्य संयोजन लिहा;
- एंटर क्लिक करा;
- तुमच्या रिमोट कॉम्प्युटरवरील सेवांची सूची उघडली जाईल - रिमोट रेजिस्ट्री शोधा आणि माउसवर डबल-लेफ्ट क्लिक करा;

- दिसत असलेल्या विंडोमधील सामान्य टॅबवर जा;
- प्रारंभ निवडा (सेवा चालू सत्रासाठी सक्रिय केली आहे);
- आता प्रत्येक वेळी तुम्ही उपकरणे चालू करता तेव्हा तुम्हाला या सेवेचा ऑटोस्टार्ट सेट करणे आवश्यक आहे;

- लॉन्च मोडमध्ये, मेनू विस्तृत करा आणि स्वयंचलित निवडा;
- दाबा ठीक आहे आणि विंडो बंद करा;
- रिमोट संगणकावरील सेवांच्या सूचीवर वारंवार परत या, टर्मिनल सेवा शोधा;
- या सेवेसाठी वरील चरणांची पुनरावृत्ती करा, रिमोट रजिस्ट्रीपासून सुरुवात करा.
आता तुम्ही तुमचे डिव्हाइस दूरवरून नियंत्रित करू शकता आणि आवश्यक असल्यास ते रीबूट करू शकता.
तुम्ही तपासावे की ज्या वापरकर्त्याकडून दुसऱ्या पीसीवर प्रोफाइल ऑपरेशन्स केले जातात तो रिमोट डिव्हाइसवरील प्रशासक गटाचा सदस्य आहे ज्याला रीस्टार्ट करणे आवश्यक आहे. अन्यथा, काहीही कार्य करणार नाही.
रिमोट संगणक रीस्टार्ट करण्याचा प्रयत्न करत आहे
वरील चरण पूर्ण केल्यानंतर, तुम्ही आमच्या आवडीच्या प्रक्रियेकडे जाऊ शकता. यासाठी आपल्याला आवश्यक आहे:
- प्रथम, आपण ज्या भौतिक संगणकावर कार्य करणार आहात त्यावर उपयुक्तता सक्रिय करा;
- दुसरे म्हणजे, रीस्टार्ट करणे आवश्यक असलेल्या संगणकाशी कनेक्ट करा;
- तिसरे म्हणजे, रन मेनू विंडो किंवा शोध बारमध्ये cmd प्रविष्ट करून कमांड लाइन लाँच करा;

- मग कमांड लाइन उघडली जाईल;
- त्यात नेतृत्व करा

- विशिष्ट रीबूट केलेल्या डिव्हाइसकडे निर्देश करणारे आवश्यक गुणधर्म जोडा: /m\\computer_name (computer_name हे तुम्ही रीबूट करण्याची योजना करत असलेल्या डिव्हाइसचे नाव आहे, कोणतीही जागा ठेवली जात नाही);
- एंटर दाबा;
- शेवटी, कमांड लाइन बंद करा.
अगदी साठ सेकंदांनंतर, एक रीबूट होईल. ही सेटिंग कमी करता येत नाही. यावेळी कोणीतरी रिमोट डिव्हाइसवर काम करत असल्यास, त्याला पुढील प्रक्रियेबद्दल चेतावणी दिसेल जेणेकरून माहिती जतन केली जाऊ शकते. पण कारवाई रद्द करण्यात किंवा पुढे ढकलण्यातही तो यशस्वी होणार नाही.
एक अधिक कठीण मार्ग आहे, परंतु तो अधिक सोयीस्कर आहे - टाइप करणे शटडाउन -i. हे एक स्वतंत्र विशेष टर्मिनल उघडेल जे तुम्हाला रीबूटबद्दल माहिती कॉन्फिगर करण्यास आणि लॉगमध्ये त्याबद्दलच्या नोंदी जतन करण्यास अनुमती देते. परंतु हा पर्याय प्रगत वापरकर्त्यांसाठी योग्य आहे.
कोणते सॉफ्टवेअर वापरायचे?
हे लक्षात घ्यावे की सराव मध्ये आपण युटिलिटीज स्थापित केल्या नसतील, आपण कमांड लाइन कौशल्याशिवाय देखील करू शकता. अनेकांना ते आवडत नाही. आपण अशा प्रक्रिया नियमितपणे पार पाडल्यास, एक विशेष प्रोग्राम वापरणे चांगले आहे जे आपल्याला आवश्यक ते करण्यात मदत करेल.
आपण स्वत: साठी डाउनलोड करू शकता. हे सर्वात सोप्या रिमोट एडमिनिस्ट्रेशन पर्यायांची अंमलबजावणी करण्यासाठी एक सिद्ध साधन आहे, त्यात फक्त 2 फायली आहेत - एक रिमोट पीसीला पाठविली जाते आणि दुसरी कार्यकर्त्याला. येथे तुम्हाला उपकरणे सक्रिय किंवा निष्क्रिय करण्यासाठी फक्त एकदा माउस क्लिक करावे लागेल.

या सॉफ्टवेअरचा वापर पूर्ण-प्रोग्राममध्ये जोड म्हणून देखील केला जाऊ शकतो. पूर्वी, त्यामध्ये डिव्हाइस रीबूट करणे शक्य नव्हते, परंतु आता तुम्हाला एकाच वेळी दोन्ही युटिलिटी चालवाव्या लागतील आणि Alt + F4 दाबा. शेवटी, रिमोट रीबूटसाठी एक विंडो उघडेल.
या प्रकारची अनेक भिन्न उत्पादने आहेत जी तुम्हाला तुमचा संगणक गोठवला तरीही रीस्टार्ट करण्याची परवानगी देतात. कामाची सोय आणि त्याची कार्यक्षमता उपयुक्ततेच्या योग्य निवडीवर अवलंबून असेल. आपण खालील पर्यायांकडे लक्ष देऊ शकता:
- मायक्रोसॉफ्ट रिमोट डेस्कटॉप- अतिरिक्त सॉफ्टवेअर डाउनलोड करण्याची आवश्यकता नाही, परंतु केवळ Windows Pro आवृत्ती आणि उच्च असलेल्या संगणकांसाठी योग्य;
- - प्रशासक पीसी आणि प्रशासित पीसी वर स्थापित करणे आवश्यक आहे. रशियन भाषेत उच्च-गुणवत्तेचे आणि शक्तिशाली उत्पादन, आपल्याला दहा उपकरणांपर्यंत नियंत्रण ठेवण्याची परवानगी देते, विनामूल्य वितरित केले जाते;

- अल्ट्रा VNC- एक रशियन-भाषा उपयुक्तता जी प्रशासित संगणकावर, क्रॉस-प्लॅटफॉर्मवर स्थापित करणे आवश्यक आहे.
आता तुम्हाला माहित आहे की तुमचा संगणक दूरस्थपणे कसा रीस्टार्ट करायचा. हे करणे अगदी सोपे आहे आणि आमच्या सूचना आपल्याला यामध्ये मदत करतील. आपल्याकडे काही प्रश्न असल्यास, टिप्पण्यांमध्ये विचारा.
पारंपारिक पद्धतीने, वापरकर्ते विंडोज इंटरफेसमधील रीस्टार्ट बटण दाबून संगणक रीस्टार्ट करतात. आवश्यक असल्यास, ते संगणकाच्या पॉवर बटणाच्या खाली असलेले एक लहान बटण दाबून भौतिक रीबूटचा अवलंब करतात.
लेखाच्या विषयामध्ये, आम्ही पद्धतीवर स्पर्श करू -. सर्वसाधारणपणे, cmd हे एक उत्कृष्ट सिस्टम प्रशासक साधन आहे जे ऑटोमेशन आणि क्रियांची गती प्रदान करते जे नेहमी सामान्य Windows व्यवस्थापनामध्ये उपलब्ध नसतात.
शटडाउन कमांड यास मदत करेल, ज्याद्वारे केवळ शक्य नाही तर ते रीबूट करणे आणि सिस्टममधून लॉग आउट करणे देखील शक्य आहे.
बहुतेक वापरकर्ते, अर्थातच, शिफारसी वापरणार नाहीत, परंतु अनुभवी आयटी व्यावसायिकांना निश्चितपणे कमांड लाइनसह कार्य करण्याच्या सर्व गुंतागुंत माहित असणे आवश्यक आहे.
धड्यात, आम्ही तुमचा आणि रिमोट संगणक रीस्टार्ट करण्याच्या प्रक्रियेचा विचार करू. यासाठी कोणत्याही OS चालवणाऱ्या PC आणि प्रशासकाच्या प्रवेशाची आवश्यकता असेल.
प्रथम, ही ऑपरेटिंग सिस्टम उदाहरण म्हणून वापरल्यापासून, आम्ही पीसी रीस्टार्ट करू. पुढे, खालील चरणांचे अनुसरण करा.
स्थानिक (तुमचा) संगणक रीबूट करत आहे
कमांड लाइनवर, टाइप करा shutdown -r, एंटर दाबल्यानंतर, एका मिनिटात शटडाउन होईल असा संदेश तुम्हाला दिसेल. शटडाउन विविध पर्यायांचा वापर करते, आमच्या बाबतीत -r पर्याय, जो सिस्टम रीस्टार्ट सूचित करतो.
shutdown -r -t 900 construct वापरून, संगणक 15 मिनिटांत रीस्टार्ट होईल. कमांडमध्ये -t जोडला जातो, ज्याच्या मदतीने त्याच्या पुढे एक संख्या (सेकंदात) सेट केली जाते.
जेव्हा तुम्ही सॉफ्टवेअर इन्स्टॉल करत असाल ज्यासाठी इन्स्टॉलेशन नंतर रीबूट करणे आवश्यक आहे तेव्हा या पायऱ्या प्रभावी आहेत आणि तुम्ही प्रक्रिया नेहमी नियंत्रित करू शकत नाही. मग आपल्याला मशीनवर सिस्टम रीस्टार्ट करणे आवश्यक आहे.
shutdown -r -t 900 वापरल्यानंतर, ट्रेमध्ये एक संदेश पॉप अप होईल (स्क्रीनशॉटप्रमाणे). रीबूट केव्हा होईल ते तुम्हाला सूचित करेल.

दूरस्थ संगणक रीस्टार्ट करत आहे
या पायऱ्या पूर्ण करण्यासाठी तुम्हाला प्रशासक प्रवेश आवश्यक आहे. च्या साठी रिमोट संगणक रीस्टार्ट करत आहेतुम्हाला shutdown -r -m \\PC नाव टाइप करावे लागेल. "पीसी नाव" या ठिकाणासाठी, तुम्हाला रिमोट संगणकाचे नाव प्रविष्ट करणे आवश्यक आहे.
येथे तुम्ही संगणक रीस्टार्ट करण्यासाठी -t पॅरामीटरचे विशिष्ट तात्पुरते मूल्य (सेकंद) देखील सेट करू शकता. या प्रकरणात, परिशिष्टात रीलोड करण्याचे कारण असलेली टिप्पणी वापरणे वाजवी आहे.
कमांड लाइनवर, shutdown –r -t 500 -m \\PC name -c “रिबूट मुळे सिस्टम अपडेट” (कोट्समध्ये) टाइप करा, म्हणजे तुम्ही शटडाउनचे कारण निर्दिष्ट कराल.
तुम्हाला तुमच्या किंवा रिमोट कॉम्प्युटरचे रिबूट पर्याय बदलायचे किंवा रद्द करायचे असल्यास, शटडाउन -ए वापरा. नंतर पॅरामीटर्स पुन्हा सेट करा.
या मार्गांनी तुम्ही हे करू शकता कमांड लाइनवरून संगणक रीस्टार्ट करा, आणि आवश्यक असल्यास, नियोजित क्रिया रद्द करा.