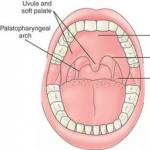व्हिडिओला संगीतासह पूरक करणे हे एक उत्कृष्ट तंत्र आहे जे व्यावसायिक व्हिडिओ संपादक आणि नवशिक्या YouTube ब्लॉगर्स दोघांनीही तितकेच वापरले जाते. आणि हे आश्चर्यकारक नाही: जर आपण या प्रकरणाकडे सक्षमपणे संपर्क साधला तर मेलडी केवळ व्हिडिओ वाढवेल आणि अधिक आकर्षक बनवेल. हा लेख काही सेकंदात आपल्या संगणकावर व्हिडिओमध्ये संगीत कसे जोडायचे ते दर्शवेल. यासाठी फक्त व्हिडिओमास्टर प्रोग्राम आणि साहित्य आवश्यक आहे.

VideoMASTER प्रोग्रामचा प्रारंभ मेनू कसा दिसतो
पायरी 1. कामाची तयारी
आपण व्हिडिओवर संगीत आच्छादित करण्यासाठी प्रोग्राम स्थापित करून प्रारंभ केला पाहिजे: आपण आमच्या वेबसाइटवर प्रोग्रामचे वितरण पॅकेज डाउनलोड करू शकता. इन्स्टॉलेशन फाइलचे वजन कमी असल्याने डाउनलोड करण्यास जास्त वेळ लागणार नाही. डबल-क्लिक करून फाइल चालवा आणि स्क्रीनवर दिसणार्या सूचनांचे अनुसरण करा. परवाना करार वाचा, त्यानंतर तुम्हाला जिथे प्रोग्राम स्थापित करायचा आहे ते ड्राइव्ह निवडा आणि अर्थातच, तुमच्या डेस्कटॉपवर शॉर्टकट जोडा. त्यामुळे तुम्ही सॉफ्टवेअरसह त्वरीत काम सुरू करू शकता.
पायरी 2. साहित्य जोडणे
सॉफ्टवेअर लाँच करा. डावीकडील पॅनेलवर, बटणावर क्लिक करा "जोडा"आणि दिसत असलेल्या सूचीमधून योग्य आयटम निवडा. तुम्ही हे करू शकता:
- एक विशिष्ट व्हिडिओ जोडा,
- व्हिडिओचे संपूर्ण फोल्डर अपलोड करा,
- वेबकॅमवरून सामग्री रेकॉर्ड करा,
- साइटवरून व्हिडिओ डाउनलोड करा,
- DVD डेटासह कार्य करा.

प्रोग्राममध्ये काम करण्यासाठी व्हिडिओ जोडा
प्रोग्राम सर्व आधुनिक स्वरूपे वाचतो, जेणेकरून आपण कोणत्याही व्हिडिओ फायली जोडू शकता.
चरण 3. व्हिडिओमधील आवाजासह कार्य करणे
आता व्हिडिओमध्ये संगीत कसे जोडायचे ते पाहू. तुम्हाला स्वारस्य असलेली फाइल निवडा आणि बटणावर क्लिक करा "व्हिडिओ सेटिंग्ज". दिसत असलेल्या सूचीमध्ये, निवडा साउंडट्रॅक > ओव्हरले ऑडिओ. एक नवीन विंडो दिसेल जिथे तुम्ही मुख्य ऑडिओ क्रमावर पार्श्वभूमी संगीत अपलोड करू शकता. क्लिक करा "ऑडिओ जोडा"आणि आपण व्हिडिओमध्ये जोडू इच्छित ट्रॅकचा मार्ग निर्दिष्ट करा. प्रश्नातील रशियन व्हिडिओ कनवर्टर सर्व लोकप्रिय ऑडिओ स्वरूपनास समर्थन देतो, त्यामुळे तुम्हाला निश्चितपणे सुसंगतता समस्या येणार नाहीत.

सूचीमधील "ओव्हरले ध्वनी" आयटम निवडा आणि इच्छित ट्रॅकचा मार्ग निर्दिष्ट करा
तुम्ही एकाच वेळी एक नाही तर अनेक ट्रॅक जोडू शकता. आवश्यक असल्यास, कोणत्याही ऑडिओ फायली ट्रिम केल्या जाऊ शकतात. हे करण्यासाठी, कात्री चिन्हावर क्लिक करा आणि ब्लॅक मार्करसह संगीत फाइल प्लेबॅकची सुरुवात आणि शेवट चिन्हांकित करा.
सर्वात महत्वाची गोष्ट म्हणजे व्हॉल्यूम समायोजित करणे. हे करण्यासाठी, स्केल पहा "संगीत". मेलडी शांत करण्यासाठी स्लायडर खाली हलवा.

पार्श्वभूमी संगीत आवाज समायोजित करा
- बदल त्वरित केले जाऊ शकतात. हे करण्यासाठी, क्लिक करा "लगेच बदला"आणि ज्या फॉरमॅटमध्ये तुम्हाला व्हिडिओ सेव्ह करायचा आहे ते निवडा.
- तुम्हाला हा व्हिडिओ दुसर्याशी जोडायचा असेल किंवा तो सुधारायचा असेल, तर निवडा "बदल जतन करा". या प्रकरणात, प्रोग्राम सर्व संपादने लक्षात ठेवेल, परंतु रूपांतरित करण्यापूर्वी, आपण व्हिडिओमध्ये अतिरिक्त सुधारणा करू शकता.
कार्यक्रमाची अतिरिक्त वैशिष्ट्ये
"VideoMASTER" च्या मदतीने आपण व्हिडिओमधून आवाज कसा काढायचा हे सहजपणे शोधू शकता. हे करण्यासाठी, तुम्हाला मुख्य मेनूमधील "व्हिडिओ सेटिंग्ज" बटणावर पुन्हा क्लिक करणे आवश्यक आहे, आयटम निवडा. "साउंडट्रॅक"आणि बटणावर क्लिक करा "आवाजहीन". त्यामुळे तुम्ही व्हिडिओवर लावलेले संगीत आणि तुमच्या व्हिडिओमध्ये उपस्थित असलेले इतर आवाज पूर्णपणे काढून टाकू शकता.

तुम्ही व्हिडिओमधील आवाज पूर्णपणे बंद करू शकता
दुसरा प्रोग्राम आपल्याला व्हिडिओमधील ध्वनी पूर्णपणे बदलण्याची परवानगी देतो. तुम्हाला विडियो बनवायचा असेल किंवा व्हिडिओ पूर्णपणे पुन्हा साउंड करायचा असेल तर हे वैशिष्ट्य उपयुक्त आहे. हे करण्यासाठी, मुख्य मेनूमध्ये, पुन्हा दाबा व्हिडिओ सेटिंग्ज > ऑडिओ ट्रॅक > ऑडिओ बदला. तुम्हाला व्हिडिओमध्ये एम्बेड करायचा असलेला ट्रॅक जोडा. जर तुम्हाला व्हॉईससह व्हिडिओ व्हॉइस करायचा असेल, तर VideoMASTER येथे बचावासाठी येईल. फक्त "मायक्रोफोन रेकॉर्डिंग" टॅबवर जा, त्याच नावाच्या बटणावर क्लिक करा आणि इच्छित मजकूर लिहा.
कसे वापरायचे हे मला अनेक वेळा विचारले गेले आहे धृष्टताध्वनिमुद्रण आणि संपादनासाठी. इतर प्रकरणांमध्ये, मी स्वतः माझ्या ब्लॉगच्या अभ्यागतांना या प्रोग्रामची शिफारस केली आहे. पण, मी माझ्या ब्लॉगवर ऑडेसिटीच्या दर्जेदार लिंक जोडू शकलो नाही. म्हणून, मी असे धडे नेटवर शोधण्याचा आणि माझ्या संसाधनावर प्रकाशित करण्याचा प्रयत्न केला, माझ्या वाचकांना वचन दिले की मी ते नक्कीच करीन.
आणि आता, शेवटी, ते घडले! थोडा उशीर झाला, पण मी माझे वचन पाळतो. या ऑडिओ एडिटरसोबत काम करण्यासाठी मी अनेक व्हिडिओ ट्युटोरियल्स शोधून काढले आहेत आणि मला या क्षणी इगोर कोझलोव्हच्या व्हिडिओ कोर्सपेक्षा काहीही चांगले आढळले नाही. जरी त्याचे धडे या अद्भुत कार्यक्रमाच्या सर्व शक्यता प्रकट करत नसले तरी ते उच्च-गुणवत्तेचे ऑडिओ पॉडकास्ट रेकॉर्डिंग आणि मिक्स करण्यासाठी, पुस्तके डब करणे आणि अगदी रिंगटोन तयार करण्यासाठी आवश्यक असलेल्या सर्व कार्यांचे संपूर्ण विहंगावलोकन प्रदान करतात!
ज्यांना अद्याप ऑडेसिटी प्रोग्रामची माहिती नाही त्यांच्यासाठी खाली त्याचे संक्षिप्त वर्णन आणि काही वैशिष्ट्ये आहेत. ज्यांना हा प्रोग्राम आधीच माहित आहे आणि त्याचे कौतुक आहे आणि ते अधिक चांगल्या प्रकारे पारंगत होऊ इच्छित आहेत, ते त्वरित व्हिडिओ ट्यूटोरियल पाहण्यास पुढे जाऊ शकतात.
धृष्टताएक लोकप्रिय, विनामूल्य आणि वापरण्यास सोपा ऑडिओ संपादक आहे जो तुम्हाला विविध ऑडिओ फाइल्स रेकॉर्ड, प्रक्रिया आणि पुनर्संचयित करण्याची परवानगी देतो. हे एकाधिक ट्रॅकला समर्थन देते आणि ट्रिमिंग, ट्रॅक विलीन करणे, मिक्सिंग, ध्वनी सामान्यीकरण, टेम्पो बदलणे, टोन बदलणे, विविध प्रभाव लागू करणे आणि बरेच काही यासह विस्तृत साधने आहेत. अनेक अतिरिक्त प्लगइन्ससह संपादकाची कार्यक्षमता वाढवता येते.
बहुसंख्य माहिती व्यावसायिक ऑडेसिटी वापरतात ही वस्तुस्थिती पुन्हा एकदा त्याच्या लोकप्रियतेची पुष्टी करते. अनेकांनी हा कार्यक्रम का निवडला? मुक्तता असूनही, ऑडॅसिटीमध्ये उच्च-गुणवत्तेची निर्मिती करण्यासाठी सर्व आवश्यक कार्यक्षमता आहेत पॉडकास्टआणि ऑडिओ अभ्यासक्रम. याव्यतिरिक्त, ते वापरण्यास सोपे आहे, अतिशय सोयीस्कर आहे आणि भरपूर सिस्टम संसाधने वापरत नाही.
येथे त्याची फक्त काही वैशिष्ट्ये आहेत:
- MP2, MP3, WAV, FLAC, Vorbis आणि इतर स्वरूपांमध्ये फायली आयात, निर्यात, संपादित आणि जतन करा;
- विद्यमान ट्रॅक ऐकताना ध्वनी रेकॉर्डिंग;
- मायक्रोफोनवरून रेकॉर्डिंग, लाइन इनपुट (कॅसेट रेकॉर्डर, रेकॉर्ड इ.), ज्यामुळे अॅनालॉग ध्वनी डिजिटल करणे शक्य होते;
- ऑडिओ ट्रॅकमधील स्थिर आवाज, कॉड, रंबल, क्लिक आणि इतर दोष काढून टाकणे;
- तुल्यकारक आणि फिल्टरसह वारंवारता प्रतिसाद बदलणे;
- वैयक्तिक नमुना बिंदू संपादित करण्यासाठी "पेन्सिल" वापरणे;
- एकाच प्रकल्पात भिन्न वारंवारता वैशिष्ट्यांसह ऑडिओ ट्रॅक मिक्स करणे;
- चरण-दर-चरण पूर्ववत आणि पुन्हा करण्यासाठी अमर्यादित बदल इतिहास.
तांत्रिक माहिती.
- ऑपरेटिंग सिस्टम: मायक्रोसॉफ्ट विंडोज, लिनक्स, मॅक ओएस एक्स, इ.
- परवान्याचा प्रकार: GNU GPL (विनामूल्य)
- इंटरफेस भाषा: बहुभाषी (रशियनसह)
आता थेट जाऊया ऑडेसिटी व्हिडिओ ट्यूटोरियल. या कोर्समध्ये तुम्ही ऑडेसिटीमध्ये कसे काम करावे, ट्रॅक कसा ट्रिम करावा, पॉडकास्ट कसे रेकॉर्ड करावे, ते कसे संपादित करावे, पार्श्वसंगीत कसे जोडावे, ऑडेसिटीमध्ये इच्छित फॉरमॅटमध्ये कसे सेव्ह करावे आणि बरेच काही शिकू शकाल.
व्हिडिओ कोर्स:
धृष्टता. रेकॉर्डिंग आणि ध्वनी प्रक्रिया

धडा 1
हे व्हिडिओ ट्यूटोरियल ऑडेसिटी कसे डाउनलोड करायचे, ते कसे स्थापित करायचे, प्रकल्प mp3 फॉरमॅटमध्ये एक्सपोर्ट करण्यासाठी प्रारंभिक सेटिंग्ज कशी बनवायची हे दाखवते. ट्यूटोरियलमधील लिंक व्हिडिओच्या खाली आहेत.
किंवा व्हिडिओ, बर्याचदा त्यांना एक आवाज दुसर्यावर कसा आच्छादित करायचा या समस्येचा सामना करावा लागतो. हे असू शकते, उदाहरणार्थ, विद्यमान फोनोग्रामवर आवाजाचा भाग रेकॉर्ड करणे किंवा ट्रॅकचे नियमित मिश्रण. बहुधा, विविध प्रकारची मल्टीमीडिया सादरीकरणे किंवा तत्सम प्रकल्प तयार करताना अशा ऑपरेशन्स करणे आवश्यक आहे.
तत्वतः, अशा अनेक पद्धती आहेत ज्या आपल्याला अशा क्रिया करण्यास परवानगी देतात, अगदी व्यावसायिक स्तरावर देखील. परंतु सर्वात सामान्यपणे वापरल्या जाणार्या पद्धतींचा विचार, चला सर्वात सोप्यापासून प्रारंभ करूया आणि नंतर अधिक जटिल गोष्टींचा विचार करूया. खरे आहे, या प्रकरणात, सुरुवातीला संगीतावर आवाज कसा आच्छादित करायचा या समस्येचे निराकरण करणे म्हणजे योग्य सॉफ्टवेअरचे ज्ञान, किमान प्रारंभिक स्तरावर. पण प्रथम गोष्टी प्रथम.
आवाजात आवाज कसा जोडायचा: मूलभूत पद्धती
वापरलेल्या साधनांबद्दल, ऑडिओ फाइल समाविष्ट करणे कोणत्याही ऑफिस एडिटरमध्ये अगदी प्राथमिकरित्या केले जाऊ शकते (उदाहरणार्थ पॉवर पॉइंट खाली चर्चा केली जाईल).
परंतु जेव्हा आपल्याला व्हिडिओवर ध्वनी किंवा ऑडिओवर आवाज कसा आच्छादित करायचा हे ठरविण्याची आवश्यकता असते तेव्हा आपण विशेष संपादकांशिवाय करू शकत नाही. वापरल्या जाणार्या सर्वांपैकी, खालील सॉफ्टवेअर पॅकेजेस वेगळे केले जाऊ शकतात:
- ऑडिओ संपादक (Adobe Audition, Sound Forge, Cockos Reaper, Acoustica Mixcraft);
- सिक्वेन्सर (एफएल स्टुडिओ, प्रेसोनस स्टुडिओ वन, क्यूबेस);
- व्हिडिओ संपादक (सोनी वेगास प्रो, विंडोज मूव्ही मेकर).
पॉवरपॉइंटमध्ये ऑडिओ ओव्हरले कसा करायचा?
परंतु ऑडिओ किंवा आच्छादित ध्वनी घालण्याच्या प्रारंभिक समजासाठी, पॉवर पॉइंट सादरीकरणे तयार करण्यासाठी लोकप्रिय ऑफिस ऍप्लिकेशनचा स्वतंत्रपणे विचार करणे योग्य आहे. जर वापरकर्त्याला मल्टीमीडिया घटकांसह दस्तऐवजांना पूरक करण्याच्या दृष्टीने हा प्रोग्राम समजला असेल, तर त्यानंतर अधिक जटिल अनुप्रयोगांमध्ये प्रभुत्व मिळवणे शक्य होईल.
तर, तुम्ही स्लाइड्सवर आवाज कसा लावाल? प्रथम, ऑडिओ फाइल थेट प्रोग्राम फोल्डरमध्ये कॉपी करण्याचा सल्ला दिला जातो. त्यानंतर, इन्सर्ट मेनूमधून मीडिया निवडला जातो आणि ऑडिओ फॉरमॅट म्हणून सेट केला जातो. ऑब्जेक्ट निवडल्यानंतर, प्लेबॅक केव्हा सुरू व्हावा हे निर्दिष्ट करण्यासाठी तुम्हाला सूचित केले जाईल (आपण इच्छित असल्यास ऑन-क्लिक किंवा स्वयंचलित मोड निवडू शकता).

तुम्हाला ध्वनी सेटिंग्जमध्ये सतत ऑडिओ प्लेबॅक मिळवण्याची आवश्यकता असल्यास, तुम्ही योग्य पर्याय सेट करावा. एकाधिक स्लाइडशोसह ऑडिओ फाइल प्ले करण्यासाठी, अॅनिमेशन विभाग वापरा, जो प्रभाव सेटिंग्ज मेनू आणि "नंतर थांबा ..." पर्याय निवडतो आणि नंतर निवडलेल्या ऑडिओ ट्रॅकसाठी एकूण स्लाइड्सची संख्या निर्दिष्ट करतो.
ऑडिओ संपादक आणि सिक्वेन्सर वापरणे
प्रेझेंटेशनसह सर्वकाही कमी-अधिक स्पष्ट असल्यास, आपण अधिक जटिल साधनांकडे जाऊ शकता. Adobe ऑडिशन एडिटरचे उदाहरण वापरून ध्वनीवर आवाज कसा आच्छादित करायचा या प्रश्नाचा विचार करा (इतर प्रोग्राममध्ये, तंत्रज्ञान जवळजवळ समान आहे).

प्रथम, संपादक उघडा, मल्टीट्रॅक रेकॉर्डिंग आणि संपादन मोडवर स्विच करा, पहिला ट्रॅक निवडा आणि फाइल मेनूमधून इच्छित फाइल उघडण्यासाठी कमांड वापरा. पुढे, दुसरा ट्रॅक निवडा आणि समान ऑपरेशन करा (आणि प्रत्येक ट्रॅकसाठी असेच). तत्वतः, आपण मुख्य मोडमध्ये एक-एक करून फायली उघडू शकता, ज्याचा वापर एकच फाइल संपादित करण्यासाठी केला जातो, ती पूर्णपणे निवडा, ती कॉपी करा आणि नंतर मल्टीट्रॅक मोडमध्ये इच्छित ट्रॅकवर पेस्ट करा.

आता ट्रॅक प्ले सुरू झाल्यावर ते सिंकमध्ये आवाज करतील. जर तुम्हाला क्रॉस साउंड (क्रॉसफेड इफेक्ट) करायचा असेल, तर तुम्ही फक्त इच्छित ट्रॅक शिफ्ट करू शकता आवश्यक रक्कमटाइमलाइनवरील पोझिशन्स. प्रत्येक निवडलेल्या ट्रॅकसाठी आवाज कमी करण्यासाठी किंवा वाढवण्यासाठी, तुम्ही फेड आउट प्रभाव लागू करू शकता आणि ऑडिओ ट्रॅकचे इच्छित क्षेत्र पूर्व-निवडू शकता.

FL स्टुडिओ सारख्या सिक्वेन्सरमध्ये, इच्छित ऑडिओ फाइल योग्य ट्रॅकवर पाठवली जाते, त्यानंतर गाण्याच्या प्लेबॅक मोडचा वापर करून प्लेलिस्टमधील पॅटर्ननुसार ध्वनी क्रम सेट केला जातो (डिफॉल्ट सिंगल पॅटर्न प्लेबॅक आहे).
इतर अॅप्लिकेशन्समध्ये, तुम्ही लगेच ऑडिओ ट्रॅक तयार करू शकता आणि नंतर त्यामध्ये निवडलेल्या फाइल्स टाकू शकता किंवा व्होकल्स किंवा लाइव्ह इन्स्ट्रुमेंट रेकॉर्ड करू शकता (अतिरिक्त बॅकिंग ट्रॅकसह किंवा त्याशिवाय).
व्हिडिओ संपादकांमध्ये ऑडिओ आच्छादन तंत्र
त्याच प्रकारे, व्हिडिओवरील ध्वनी किंवा ऑडिओवर आवाज कसा आच्छादित करायचा हा प्रश्न व्हिडिओ संपादकांमध्ये सोडवला जातो.

अशा प्रत्येक प्रोग्रामची खाली एक विशेष टाइमलाइन आहे, ज्यावर व्हिडिओ क्लिप आणि निवडलेल्या ऑडिओ फाइल्स फक्त ड्रॅग केल्या जातात. पॉवरपॉईंट आणि ऑडिओ एडिटरमध्ये काम करताना एकाच वेळी आच्छादन आणि एकत्रित करण्याचे सिद्धांत काहीसे स्मरण करून देणारे आहे. जर अनुप्रयोग ऑडिओ संपादनास समर्थन देत नसेल (उदाहरणार्थ, मूव्ही मेकर), तर तुम्ही प्रक्रियेसाठी बाह्य साधने वापरू शकता (समान Adobe ऑडिशन). परंतु सोनी वेगास प्रो सारख्या बहुतेक व्यावसायिक उपयुक्तता अशा साधनांनी सुसज्ज आहेत.
अंतिम प्रक्रिया
आता प्रक्रिया बद्दल काही शब्द. समजा की वापरकर्त्याला हे सुनिश्चित करायचे आहे की अंतिम एक्सपोर्टवरील सर्व ऑडिओ ट्रॅक, उदाहरणार्थ MP3 फाईलमध्ये, समान व्हॉल्यूममध्ये आवाज येतो किंवा खूप कमी किंवा खूप जास्त व्हॉल्यूम असलेले तुकडे असतात तेव्हा समान होतात.

हे करण्यासाठी, आपण सामान्यीकरण साधन वापरू शकता. Adobe Audition मध्ये, प्रोजेक्ट सेव्ह केल्यानंतर, आम्ही सिंगल फाईल एडिटिंग मोडवर स्विच करतो, सामग्री निवडा आणि नंतर डावीकडील मेनूमधील नॉर्मलाइझ बटणावर क्लिक करा. त्याच प्रकारे, आपण सर्व प्रकारचे प्रभाव सहजपणे लागू करू शकता, जसे की इक्वेलायझर किंवा कंप्रेसर, जे अधिक मनोरंजक आणि उबदार आवाज तयार करेल.
वापरकर्त्याकडे असे प्रोग्राम वापरण्याचे कौशल्य नसल्यास, आपण स्वयंचलित अंतिम प्रक्रिया अनुप्रयोग (AAMS - ऑटो ऑडिओ मास्टरिंग सिस्टम) स्थापित करू शकता. त्याचा फायदा केवळ टेम्प्लेट आणि फाईल संपादित करण्यापुरताच येथे वापरकर्त्याचा सहभाग कमी केला जातो, परंतु एक टेम्पलेट स्वतः तयार केला जाऊ शकतो या वस्तुस्थितीत देखील आहे, उदाहरणार्थ, सुरुवातीला एक निवडून. आवडत्या गटाची रचना. त्यानंतर, वापरकर्ता ट्रॅकवर काही कलाकारांच्या मूळ रचनेच्या ध्वनी वैशिष्ट्यांनुसार प्रक्रिया केली जाईल.
निष्कर्ष
हे जोडणे बाकी आहे की दुसर्या ध्वनीवर आणि व्हिडिओवर आणि स्लाइड्सच्या स्वरूपात ग्राफिक्सवर आवाज आच्छादित करण्याचा सर्वोत्तम पर्याय अद्याप ऑडिओ संपादकांचा वापर आहे, विशेषत: जेव्हा आयात फंक्शन त्यांच्यापैकी बहुतेक व्हिडिओसह कार्य करू शकतात. संबंधित स्वरूप सक्रिय केले आहे. याव्यतिरिक्त, त्यांच्या मदतीने, आपण व्हिडिओमधून ऑडिओ देखील काढू शकता आणि नंतर ते आपल्या गरजांसाठी वापरू शकता.
आज आम्ही तुम्हाला ऑडेसिटी प्रोग्राम वापरून दोन गाणी एकात कशी जोडायची ते सांगू. वाचा.
प्रथम आपल्याला प्रोग्रामचे वितरण पॅकेज डाउनलोड करणे आणि ते स्थापित करणे आवश्यक आहे.
सेटअप फाइल चालवा. स्थापना रशियन भाषेतील सूचनांसह आहे.

तुम्हाला परवाना कराराशी सहमत होणे आणि प्रोग्रामसाठी इंस्टॉलेशन मार्ग निर्दिष्ट करणे आवश्यक आहे. स्थापनेनंतर, अनुप्रयोग लाँच करा.
ऑडेसिटीमध्ये संगीतात संगीत कसे जोडायचे
अनुप्रयोगाची परिचयात्मक स्क्रीन यासारखी दिसते.

प्रोग्रामसह कार्य करण्यासाठी मदत विंडो बंद करा.
फक्त मुख्य प्रोग्राम विंडो राहील.

आता तुम्हाला ती गाणी प्रोग्राममध्ये जोडायची आहेत जी तुम्हाला कनेक्ट करायची आहेत. हे फक्त ऑडिओ फाइल्स वर्कस्पेसमध्ये माउसने ड्रॅग करून केले जाऊ शकते किंवा तुम्ही शीर्ष मेनू आयटमवर क्लिक करू शकता: फाइल>उघडा…
तुम्ही प्रोग्राममध्ये गाणी जोडल्यानंतर, ते असे काहीतरी दिसले पाहिजे.

डावे माऊस बटण धरून तुम्हाला तळाशी असलेले गाणे निवडावे लागेल.


गाणी त्याच ट्रॅकवर आहेत. आता तुम्हाला दुसरा, अतिरिक्त ट्रॅक हटवणे आवश्यक आहे.

दोन्ही गाणी एकामागून एक एकाच ट्रॅकवर राहिली पाहिजेत.


आवश्यक सेटिंग्ज सेट करा: स्थान, फाइल नाव, गुणवत्ता जतन करा. सेव्हिंगची पुष्टी करा. मेटाडेटा विंडोवर, आपण काहीही बदलू शकत नाही आणि "ओके" बटण क्लिक करू शकता.

बचत प्रक्रिया सुरू होईल. यास काही सेकंद लागतील.

परिणामी, तुम्हाला दोन जोडलेली गाणी असलेली एक ऑडिओ फाइल मिळेल. अशा प्रकारे तुम्हाला हवी तितकी गाणी लिंक करू शकता.
सूचना
तुमच्या शब्दांशी जुळणारे संगीत निवडा. ते काही वेळा वाजवा आणि संगीत आणि शब्दांची ताल जुळवण्याचा सराव करा. अधिक सोयीसाठी, शब्द कागदाच्या तुकड्यावर लिहिले जाऊ शकतात आणि श्लोक आणि कोरसच्या सुरूवातीस, वेळ खाली ठेवा. आपले गाणे अनेक वेळा गा.
इंटरनेटवरून एक विशेष ध्वनी रेकॉर्डिंग प्रोग्राम डाउनलोड करा. असे बरेच प्रोग्राम आहेत, परंतु आपण एका कार्यक्षम आणि सोप्या प्रोग्रामवर लक्ष केंद्रित करू शकता. उदाहरणार्थ, असे प्रोग्राम आहेत: ऑडेसिटी, अडोब ऑडिशन किंवा साउंड फोर्ज. तुमच्या संगणकावर तुम्हाला आवडणारा प्रोग्राम इंस्टॉल करा आणि तो चालवा.
तुम्ही गाणे रेकॉर्ड कराल अशी जागा तयार करा. खोलीत कोणतेही बाह्य आवाज नसावेत. आपण खोलीत एकटे असणे श्रेयस्कर आहे. तुमचा मायक्रोफोन प्लग इन करा आणि त्याची चाचणी घ्या. कृपया लक्षात घ्या की तुम्ही जितका चांगला मायक्रोफोन निवडाल तितके रेकॉर्डिंग चांगले होईल. महाग कंडेन्सर मायक्रोफोन खरेदी करणे आवश्यक नाही - नियमित डायनॅमिक वापरणे पुरेसे आहे. उच्च चांगले मॉडेलमायक्रोफोन आहेत: शूर, एकेजी, नाडी किंवा रोड.
डाउनलोड केलेल्या प्रोग्रामद्वारे निवडलेले संगीत उघडा. तुमचे हेडफोन प्लग इन करा, ते लावा आणि रेकॉर्ड बटण दाबा. मायक्रोफोन तुमच्या ओठांच्या खूप जवळ आणू नका, अन्यथा रेकॉर्डिंगमध्ये कर्कश आवाज आणि हिस ऐकू येतील. पण मायक्रोफोनला खूप दूर ढकलू नका. संगीतासह वेळेत शब्द स्पष्टपणे गा.
परिणामी रेकॉर्डिंग ऐका. जर ते तुमचे समाधान करत नसेल तर ते पुन्हा लिहा. प्रथमच दर्जेदार गाणे रेकॉर्ड करणे खूप कठीण आहे, म्हणून काही वेळा पुन्हा गाण्यासाठी तयार रहा.
परिणामी रेकॉर्डिंगमधून जास्त आवाज काढा. हे करण्यासाठी, आपल्याला नमुना म्हणून आवाजाचा एक छोटा तुकडा निवडण्याची आवश्यकता आहे. हे मिळवणे पुरेसे सोपे आहे - मायक्रोफोनमध्ये थोडा वेळ शांत रहा, अजिबात हलवू नका. आवाजासह परिणामी विभाग निवडा. पुढे, सर्व काही सोपे आहे: जर तुम्ही ऑडेसिटी प्रोग्राम वापरत असाल, तर ऑडिओ ट्रॅकचा तो भाग निवडा ज्यावर तुम्ही आवाज काढू इच्छिता आणि ओके क्लिक करा. जर तुम्ही Adobe Audition प्रोग्राम वापरत असाल, तर तुम्हाला ज्या ट्रॅकवर हटवायचे आहे तो भाग निश्चित करा आणि Ctrl + Shift + P हे की संयोजन दाबा. ओके बटणावर क्लिक करून निवडलेल्या कृतीची पुष्टी करा.
परिणामी रेकॉर्डिंगमध्ये विविध प्रभाव जोडण्याचा प्रयत्न करा. विशिष्ट प्रभाव लागू केल्याने आपल्याला मौलिकता आणि एक विलक्षण आवाज प्राप्त करण्यास अनुमती मिळते जे आपले गाणे अद्वितीय आणि विशेष बनवेल. इच्छित असल्यास, एकाच रेकॉर्डिंगवर अनेक प्रभाव लागू केले जाऊ शकतात, म्हणून प्रयोग करण्यास घाबरू नका.
आपण परिणामी रेकॉर्डिंगसह समाधानी असल्याचे सुनिश्चित करा आणि ते आपल्याला आवश्यक असलेल्या स्वरूपात जतन करा. प्रथम संपूर्ण सत्र जतन करण्यास विसरू नका. हे आवश्यक आहे जेणेकरून नंतर कधीही तुम्ही तुमचा ट्रॅक उघडू शकता आणि ते संपादित करू शकता. गाणे स्वतः MP3 स्वरूपात सेव्ह करणे चांगले. बचत करताना, 320 Kbps ची गुणवत्ता निवडण्याची शिफारस केली जाते.