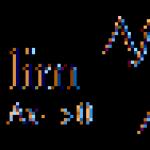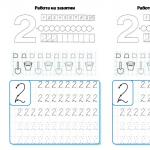Tiada siapa yang tahu bila ilmu ini atau itu akan berguna. Begitu juga dengan pentadbir sistem. Anda harus ingat bahawa but semula komputer dari jauh melalui rangkaian tidak dilakukan dengan tergesa-gesa, tetapi memerlukan beberapa persediaan, akibatnya, dalam keadaan kecemasan, anda mungkin tidak dapat mempengaruhinya.
Persediaan
- Pergi ke menu "Mula" dan taip dalam bar carian: services.msc. Fungsi ini harus melancarkan utiliti kawalan perkhidmatan.
- Satu senarai akan muncul di hadapan anda. Di dalamnya anda perlu mencari "Pendaftaran Jauh" dan perkhidmatan Terminal.
- Klik dua kali pada salah satu baris ini. Pada tab "Umum", klik butang "Mula" untuk memulakan perkhidmatan sekarang. Dalam pilih mod "Automatik", dan utiliti ini akan dijalankan setiap kali anda memulakan sistem pengendalian.
- Ulangi perkara yang sama untuk perkhidmatan kedua.
Sebagai tambahan kepada perkara di atas, jangan lupa untuk menambah pengguna pada komputer anda ke kumpulan "pentadbir" pada PC yang mungkin perlu dimulakan semula. Ini melengkapkan penyediaan, dan memulakan semula komputer dari jauh akan berfungsi.

Operasi
Sekarang mari kita turun ke proses sebenar. Komputer dibut semula dari jauh, jadi perkara pertama yang perlu dilakukan ialah menjalankannya dengan menaip dalam bar carian: cmd. Selepas itu, anda boleh menggunakan salah satu daripada pilihan berikut.
- Masukkan: tutup -i. Perintah untuk but semula komputer dari jauh ini akan memaparkan terminal khas. Di dalamnya, anda perlu memilih PC yang dikehendaki daripada senarai (atau tambahkannya sendiri di sana). Kemudian pilih "reboot" dan, jika perlu, buat entri dalam log peristiwa.
- Kaedah kedua melibatkan restart segera PC. Untuk melakukan ini, hanya masukkan arahan: shutdown -r. Ini akan menjadi asas. Untuk menentukan PC mana yang hendak dimulakan semula, tambahkan atribut berikut: /m \\computer_name, menunjukkan nama PC yang anda perlukan.

Program
Dalam amalan, menggunakan konsol untuk memulakan semula komputer peribadi jauh tidak selalunya mudah. Lebih mudah untuk memilih beberapa utiliti dan memasangnya. Terdapat beberapa program yang anda boleh membuat hidup anda lebih mudah.
- LanShutDown 4.0 mengandungi hanya dua fail, satu daripadanya mesti diletakkan pada komputer pentadbir dan yang kedua pada pengguna. Selepas itu, anda boleh mematikan PC yang dikehendaki dengan satu klik.
- Jika anda menggunakan sebarang program pengurusan, anda boleh mengatur but semula, walaupun pada hakikatnya fungsi ini biasanya tidak tersedia. Untuk melakukan ini, sama ada gunakan baris arahan dan kaedah yang telah kita bincangkan, atau tekan "alt + f4" - dan tetingkap biasa untuk mematikan PC akan muncul di hadapan anda.
Apakah DNS?
DNS adalah singkatan dariSistem Nama Domain atau Perkhidmatan Nama Domain. Anda telah menetapkan nama dan DNS menggantikan alamat ip sumber yang mengehos tapak. Nama dalam kes ini ialah nama hos atau alamat IP. Tanpa DNS, anda perlu mengingati alamat IP setiap tapak yang anda ingin lawati. Hari ini terdapat lebih daripada 300 juta laman web di Internet, adalah mustahil untuk mengingati alamat IP tapak yang diperlukan.
Apakah IP dinamik?
Bagaimana untuk membuat alamat ip statik daripada yang dinamik?
Tidak perlu membeli IP statik. Gunakan DNS Dinamik percuma kami untuk memadankan alamat dinamik atau URL panjang dengan harta anda untuk mengingati nama hos dengan mudah. Pemantauan jauh rumah anda melalui kamera web pada mana-mana port atau menjalankan pelayan anda sendiri di rumah anda dengan alamat IP dinamik - semua ini tersedia dengan perkhidmatanDnsIP . Dalam kes peruntukan IP dinamik oleh ISP, perkhidmatan seperti DNS Dinamik menjadi perlu.
Apabila mendaftar pada perkhidmatan kami, anda mendapat nama domain. Pelanggan khas yang perlu dimuat turun dipasang pada komputer pengguna. Pelanggan ini secara berkala menghantar maklumat kepada pelayan DNS, melaporkan alamat IPnya. Pelayan perkhidmatan DynDNS menyimpan IP terakhir pengguna dan, apabila mengakses nama domain tersuai yang diperoleh semasa pendaftaran, mengubah hala permintaan ke IP ini.
Rangkaian peribadi.
Perkhidmatan konvensional hanya menawarkan nama domain peringkat ketiga. Ini mungkin menyusahkan. Dengan kehadiran alamat IP dinamik luaran, projek inovatif kami membolehkan anda mendapatkan nama domain bukan sahaja untuk yang ketiga, tetapi juga untuk peringkat pertama. Dengan memasang aplikasi khas pada komputer, rangkaian peribadi akan tersedia untuk anda, di mana anda akan dapat mengakses perkhidmatan atau program menggunakan mana-mana protokol atau port. Dalam kes ini, tiada trafik akan melalui pelayan kami. Semua maklumat akan dipindahkan antara komputer secara langsung.
Komputer jauh dan desktop jauh.
Dengan menggunakan DynDNS Secure perkhidmatan DnsIP membolehkan anda mengatur sambungan ke komputer jauh melalui mana-mana program capaian jauh menggunakan mana-mana port. Dalam kes ini, anda terus menghubungi komputer jauh, dan perkhidmatan kami hanya memaklumkan program anda tentang alamat IP yang diperlukan.
Pemantauan rangkaian.
Menggunakan perkhidmatan kami, pemantauan rangkaian akan tersedia untuk anda. Semua pengguna yang disambungkan (nama komputer mereka) akan dijejaki oleh anda sahaja. Anda akan dimaklumkan komputer mana dalam talian dan mana satu luar talian.
Jika mana-mana aplikasi pada komputer jauh tidak bertindak balas dan anda perlu but semula mesin jauh dengan selamat, anda boleh melakukannya dengan mengklik butang tanpa menggunakan baris arahan dan tetapan firewall khas, dan walaupun rangkaian jauh tidak mempunyai alamat IP luaran. Apa yang anda perlukan hanyalah sambungan Internet.
Auto-klik pada butang akses percuma apabila menggunakan Yota.
Jika anda menggunakan akses Internet percuma daripada pembekal "Yota", sekali sehari sambungan disekat dan tetingkap penyemak imbas muncul dengan cadangan untuk meneruskan pada kelajuan perlahan. Ini amat menyusahkan apabila menggunakan akses jauh ke komputer ini. Dalam kes ini, sudah cukup untuk memasang kamiprogram percuma, dan ia akan memulihkan akses kepada Internet dalam masa beberapa minit. Pilihan ini tersedia tanpa pendaftaran pengguna di tapak web kami. Dalam kes ini, program hanya perlu dipasang, tiada tetapan perlu dibuat.
Pada bila-bila masa, anda boleh mengetahui alamat IP sumber anda.
Halaman http://dns-free.com/dns2ip.php?dns=xxxxxxx disediakan untuk anda, di mana xxxxxxx ialah nama domain dalam sistem DnsIP. Gunakannya untuk mengatur pautan ke sumber anda menggunakan sistem DNS dinamik. Atau tambahkan pada kegemaran, dan dengan satu klik, ketahui ip semasa sumber anda. Atau masukkan secara manual dalam borang yang sama
Jika anda pernah tertanya-tanya sama ada mungkin untuk memulakan semula atau mematikan komputer melalui akses rangkaian jauh (dari jarak jauh), saya akan menjawab - ya, ia boleh dilakukan dengan baik pada kedua-dua windows 7 dan windows 10 hanya menggunakan baris arahan .
Langkah pertama untuk melumpuhkan atau memulakan semula komputer anda melalui rangkaian
Untuk melaksanakan proses ini dengan betul, anda mesti disambungkan ke rangkaian kawasan setempat (LAN) yang sama seperti komputer yang anda ingin tutup atau mulakan semula.
Di samping itu, anda perlu mengetahui nama pengguna dan kata laluan yang diberikan kepada komputer (jika ada). Tanpa maklumat ini, proses itu tidak akan dapat dilakukan.
Sebelum mengambil sebarang tindakan, pastikan port TCP 445 dibuka dalam Windows Firewall pada komputer yang anda ingin tutup atau mulakan semula.
Untuk melakukan ini, pergi ke "Panel Kawalan" dan "Pusat Keselamatan". Kemudian pilih pilihan Windows Firewall.
Klik tab Pengecualian. Biasanya, pilihan untuk membenarkan perkongsian fail dan pencetak sudah dipilih.
Perhatian
Hari ini, banyak antivirus mengambil alih fungsi firewall, maka anda perlu melihatnya.

Jika tidak, pilih dan klik OK. Jika anda tidak melihat Perkongsian Fail dan Pencetak, klik Tambah Port dan pilih 445 TCP.
Kemudian buka Panel Kawalan sekali lagi. Pilih arahan Sistem dan pilih Benarkan pengguna menyambung ke komputer ini pada tab Jauh.
Untuk mematikan atau memulakan semula komputer melalui rangkaian, gunakan arahan - penggunaan bersih
Untuk mendapatkan hak yang diperlukan, anda mesti terlebih dahulu menggunakan arahan penggunaan bersih pada komputer sasaran.
Sebelum memulakan keseluruhan operasi, anda juga memerlukan alamat komputer destinasi. Untuk memasukkan perintah NET USE, lancarkan command prompt dan masukkan arahan di bawah:
- Penggunaan bersih \\IP PC sasaran /pengguna:pentadbir
Kemudian masukkan nama pentadbir dan kata laluan - jika operasi berjaya, anda akan melihat maklumat yang sepadan pada skrin.
Matikan atau mulakan semula komputer menggunakan arahan Shutdown
Untuk memulakan semula atau mematikan komputer menggunakan Desktop Jauh, anda boleh menggunakan arahan penutupan melalui baris arahan.
Selepas melancarkan command prompt dalam tetingkap hitam, taip:
- tutup /r /f
- /r - muat semula
- /f - paksa muat semula (abaikan proses yang mengganggu).
Selepas mengesahkan dengan Enter, sistem akan memberitahu anda bahawa komputer atau komputer riba akan dimulakan semula dalam seketika.
Perhatian
Jika anda ingin mematikan dan memulakan semula komputer atau komputer riba anda, jika ia membeku maka cuba melalui: / f - ia mungkin berfungsi.
Bagaimana untuk memulakan semula atau mematikan komputer melalui - kelawar
Jika anda sering memulakan semula komputer anda melalui Desktop Jauh, adalah idea yang baik untuk membuat fail (.bat) pada desktop anda.
Untuk melakukan ini, buat Dokumen Teks” (txt) dan namakannya “Restart.bat”. Pada masa yang sama, anda mesti mendayakan paparan sambungan (jika tidak, anda tidak akan melihat apa-apa).
Jika anda tidak melihat sambungan .bat, anda harus pergi ke Folder Options dan nyahtanda "Sembunyikan sambungan jenis fail yang diketahui".
Sekarang, dalam fail yang dibuat, masukkan arahan (lebih baik melakukan ini sebelum menamakan semulanya kepada "Restart.bat"), sebagai contoh, shutdown / r / f. Kemudian kami menutup, menyimpan perubahan dan kami boleh menjalankan fail.
Ia boleh digunakan untuk memulakan semula komputer secara automatik, contohnya setiap hari Sabtu. Hanya tetapkannya untuk dijalankan pada masa tertentu dalam penjadual tugas.
Kini anda boleh beralih kepada arahan utama, yang mana anda boleh mematikan atau memulakan semula komputer anda melalui rangkaian.
Bagi mereka yang belum mengetahui sepenuhnya prosedur sedemikian, berikut adalah beberapa arahan, sebagai contoh: penutupan -a -f -t 30 - m \\192.168.3.4/

- Jadi -a - arahan "Tamat" boleh dilaksanakan semasa tindakan "Tunda Tutup".
- -f : Memaksa aplikasi yang sedang berjalan untuk ditutup tanpa amaran.
- -t xx: Menetapkan kira detik dalam beberapa saat.
- -m \\ xxx.xxx.xxx.xxx: Alamat IP komputer sasaran.
- Grafik tersedia selepas arahan: Shutdown -i.
Cara paling mudah untuk but semula komputer dari jauh melalui rangkaian menggunakan baris arahan
Ini adalah cara yang bagus dengan arahan.
- Tutup/r/t000
Selepas melaksanakan arahan sedemikian, komputer akan dimulakan semula dengan serta-merta. Daripada sifar, anda boleh menentukan kelewatan. Sebagai contoh:
- Tutup/r/t 60
Selepas melaksanakan arahan ini, PC akan dimulakan semula dengan kelewatan selama 60 saat. Pengguna akan melihat amaran.
Cara menghidupkan atau memulakan semula komputer anda menggunakan arahan Wake On Lan
Operasi Wake On Lan melibatkan penukaran sistem melalui rangkaian dengan menghantar Paket Ajaib ke kad rangkaian komputer sasaran.
Perhatian
Penting: Tidak semua penyesuai rangkaian dan BIOS serasi dengan alat Magic Packet.
Untuk melaksanakan operasi ini, peranti yang anda ingin gunakan untuk pelaksanaan mesti disambungkan ke rangkaian kawasan setempat (LAN) yang sama dengan sasaran, iaitu, peranti yang anda ingin hidupkan dari jauh.
Selain itu, anda mesti mengetahui alamat fizikal (alamat MAC) dan alamat IP PC destinasi. Tanpa unsur-unsur ini, operasi sedemikian tidak boleh dilakukan.
Bagaimana untuk menyemak alamat MAC dan IP dan keserasian kad untuk menutup atau memulakan semula komputer melalui rangkaian
Untuk mendapatkan dua alamat yang diperlukan, pergi ke Mula, kemudian laksanakan atau gunakan pintasan papan kekunci "Win+R".
Taip cmd dan tekan butang Enter. Dalam kotak dialog, taip ipconfig /all. Dalam jadual, anda akan melihat kedua-dua alamat MAC fizikal dan alamat IP. Tuliskannya atau ingat.

Untuk menyemak keserasian kad rangkaian pada komputer anda, klik ikon Komputer Saya dan pilih Urus.
Pilih pilihan "Pengurus Peranti" dan kemudian tab "Penyesuai Rangkaian". Klik kanan pilihan "Penyesuai rangkaian" dan kemudian "Properties".
Selepas membuka tab "Properties", cari perkataan "Magic Packet", "Wake on Magic Packet" atau "Wake On Lan".
Nama alat mungkin berbeza bergantung pada model. Jika anda tidak menemui pilihan ini di mana-mana, kemungkinan besar anda perlu mengemas kini pemacu kad rangkaian anda.
Anda boleh mencari pemandu yang hilang dalam talian pada halaman perantaraan atau terus di tapak web pengilang. Selepas memasang semua elemen yang diperlukan, but semula.
Anda juga harus menyemak keserasian BIOS. Setelah log masuk, pergi ke pilihan kuasa dan aktifkan pilihan Wake-on-Lan atau nama yang serupa. Nama mungkin berbeza bergantung pada model PC.

Dalam tembok api, buka port 8900 dengan cara yang sama seperti yang diterangkan untuk menyemak sama ada port 445 dibuka.
Cara menghidupkan komputer dari jauh menggunakan program WOL
Anda perlu memuat turun program Wake-on-LAN (WOL). Inilah rupanya apabila anda membukanya

Kemudian isi ruangan yang diperlukan menggunakan maklumat yang diperoleh sebelum ini.
- Alamat Mac: Alamat MAC (komputer sasaran)
- Alamat Internet: Alamat IP tempatan (komputer sasaran)
- Subnet mask: 255.255.255.255
- Pilihan hantar: Subnet tempatan
- Nombor port jauh: 8900
- Tekan butang "Wake Me Up".
Bagaimana untuk menghidupkan komputer dari jauh melalui rangkaian
Secara teorinya, selepas konfigurasi penghala yang sesuai, anda boleh menghidupkan komputer melalui Internet.
Lebih khusus lagi, ini adalah mengenai memajukan paket UDP dari port tertentu ke semua peranti yang disambungkan ke rangkaian.
Hanya dalam amalan peranti sedemikian membenarkan operasi sedemikian (alamat IP xxx255 untuk rangkaian Jenis C).
Proses ini dilakukan dengan menghantar Paket Ajaib ke alamat IP awam anda dan ke port yang sesuai (seperti yang diterangkan di atas), yang akan mematikan komputer.
Satu konfigurasi menyediakan akses kepada semua peranti pada rangkaian tertentu, tetapi dengan tetapan yang sesuai, setiap daripada mereka boleh berfungsi secara berasingan daripada yang lain.
Cara menghidupkan komputer anda dari jauh menggunakan telefon anda
Jika anda ingin menghidupkan komputer dari jauh melalui rangkaian dari telefon anda, anda perlu menggunakan modem RTC luaran dalam port RS-232.
Sambungkan modem ke PC, dan dalam BIOS, aktifkan fungsi bangun pada modem. Dengan cara ini, jika modem dihidupkan, apabila anda memanggil telefon anda, komputer akan dimulakan.
Modem boleh disambungkan dengan mudah ke talian telefon IP, dan telefon akan disambungkan selari dengan modem.
Kaedah ini sahaja mempunyai satu kelemahan tetapi ketara, apabila modem dihidupkan, komputer anda akan dimulakan dengan setiap sambungan telefon yang masuk.
Untuk membetulkannya, anda boleh menggunakan gesaan arahan untuk menjalankan perintah penutupan -s -t 300, yang akan mematikan komputer dalam masa 5 minit.
Sebaliknya, pintasan desktop dengan perintah penutupan -a akan membolehkan anda membatalkan proses penutupan komputer jika anda sedang mengusahakannya.
Perintah pembatalan proses boleh dilaksanakan dari jauh menggunakan skrip VNC, PHP, atau sebarang kaedah lain untuk melancarkan proses dari jauh melalui rangkaian. Semoga berjaya.
Hari ini, penggunaan mana-mana sistem pengendalian membayangkan penciptaan akaun pengguna, ini juga terpakai kepada Windows yang biasa. Terima kasih kepada ini, ia menjadi mungkin untuk melaksanakan pelbagai arahan tanpa berada berhampiran peranti anda. Bagaimana untuk memulakan semula komputer dari jauh? Mari cuba cari jawapan kepada soalan ini.
Terdapat perisian khas yang direka untuk mengurus capaian jauh PC. Jika ia dipasang pada komputer lain, anda boleh menetapkan pelbagai arahan kepada anda sendiri dan mengawal sepenuhnya operasinya. Pendek kata, buka Desktop satu peranti daripada peranti lain, dan apabila dua peranti disambungkan ke rangkaian, lakukan tindakan yang diperlukan daripadanya.
Dalam kes ini, kaedah tradisional digunakan - baris arahan atau kekunci Mula. Tetapi tidak semua pengguna mempunyai utiliti pentadbiran jauh khas yang dipasang. Jika anda sering melakukan prosedur seperti ini, lebih baik memuat turun perisian.
Proses penetapan
Anda boleh but semula peranti komputer dari jauh menggunakan algoritma berikut:
- hidupkan PC jauh;
- jika semuanya berjalan lancar, klik Mula dan masukkan services.msc (bertujuan untuk keluaran baharu OS 8, 8.1, 10);
- untuk versi Windows yang lebih lama, gabungan Win + R digunakan pada komputer jauh, dan tetingkap Run dipanggil;

- dalam baris yang muncul, tulis gabungan yang sesuai;
- klik Enter;
- senarai perkhidmatan pada komputer jauh anda akan dibuka - cari Registry Jauh dan klik dua kali kiri tetikus;

- pergi ke tab Umum dalam tetingkap yang muncul;
- pilih Mula (perkhidmatan diaktifkan untuk sesi semasa);
- kini anda perlu menetapkan autostart perkhidmatan ini setiap kali anda menghidupkan peralatan;

- dalam mod pelancaran, kembangkan menu dan pilih Automatik;
- tekan OK dan tutup tetingkap;
- berulang kali kembali ke senarai perkhidmatan pada komputer jauh, cari Perkhidmatan Terminal;
- ulangi langkah di atas untuk perkhidmatan ini, bermula dengan Pendaftaran Jauh.
Kini anda boleh mengawal peranti anda dari jauh dan, jika perlu, but semula.
Anda harus menyemak bahawa pengguna dari mana operasi profilnya dilakukan pada PC kedua ialah ahli kumpulan pentadbir pada peranti jauh yang memerlukan dimulakan semula. Jika tidak, tiada apa yang akan berfungsi.
Cuba untuk memulakan semula komputer jauh
Selepas melengkapkan langkah di atas, anda boleh meneruskan ke prosedur yang menarik minat kami. Untuk ini anda perlukan:
- pertama, aktifkan utiliti pada komputer fizikal yang akan anda kerjakan;
- kedua, sambungkan ke komputer yang perlu dimulakan semula;
- ketiga, lancarkan baris arahan dengan memasukkan cmd dalam tetingkap menu Run atau bar carian;

- maka baris arahan akan dibuka;
- memimpin di dalamnya

- tambahkan atribut yang diperlukan yang menghala ke peranti but semula tertentu: /m\\computer_name (computer_name ialah nama peranti yang anda rancang untuk but semula, tiada ruang diletakkan);
- tekan enter;
- Akhir sekali, tutup baris arahan.
Tepat enam puluh saat kemudian, but semula akan berlaku. Tetapan ini tidak boleh dikurangkan. Jika pada masa ini seseorang sedang mengusahakan peranti jauh, dia akan melihat amaran tentang proses selanjutnya supaya maklumat itu boleh disimpan. Tetapi dia tidak akan berjaya membatalkan atau menangguhkan tindakan itu.
Terdapat cara yang lebih sukar, tetapi ia juga lebih mudah - untuk menaip penutupan -i. Ini akan membuka terminal khas individu yang membolehkan anda mengkonfigurasi maklumat tentang but semula dan menyimpan entri mengenainya dalam log. Tetapi pilihan ini sesuai untuk pengguna lanjutan.
Perisian apa yang hendak digunakan?
Perlu diingatkan bahawa dalam amalan anda mungkin tidak memasang utiliti, anda juga boleh melakukannya tanpa kemahiran baris arahan. Ramai orang tak suka. Sekiranya anda menjalankan prosedur sedemikian dengan kerap, maka lebih baik menggunakan program khusus yang akan membantu anda melakukan apa yang anda perlukan.
Anda boleh memuat turun sendiri. Ini adalah alat yang terbukti untuk melaksanakan pilihan pentadbiran jauh yang paling mudah, ia mengandungi hanya 2 fail - satu dihantar ke PC jauh, dan yang kedua kepada pekerja. Di sini anda hanya perlu mengklik tetikus sekali untuk mengaktifkan atau menyahaktifkan peralatan.

Perisian ini juga boleh digunakan sebagai tambahan kepada program yang lengkap. Sebelum ini, tidak mungkin untuk but semula peranti di dalamnya, tetapi kini anda hanya perlu menjalankan kedua-dua utiliti pada masa yang sama dan tekan Alt + F4. Akhirnya, tetingkap untuk but semula jauh akan dibuka.
Terdapat banyak produk jenis ini yang membolehkan anda memulakan semula komputer anda walaupun ia membeku. Keselesaan kerja dan kecekapannya bergantung pada pilihan utiliti yang betul. Anda boleh memberi perhatian kepada pilihan berikut:
- Desktop Jauh Microsoft– tidak perlu memuat turun perisian tambahan, tetapi hanya sesuai untuk komputer dengan versi Windows Pro dan lebih tinggi;
- – mesti dipasang pada PC pentadbir dan pada PC yang ditadbir. Produk berkualiti tinggi dan berkuasa dalam bahasa Rusia, membolehkan anda mengawal sehingga sepuluh peranti, diedarkan secara percuma;

- Ultra VNC- utiliti bahasa Rusia yang perlu dipasang pada komputer yang ditadbir, merentas platform.
Sekarang anda tahu bagaimana untuk memulakan semula komputer anda dari jauh. Untuk melakukan ini agak mudah, dan arahan kami akan membantu anda dengan ini. Jika anda mempunyai sebarang soalan, tanya dalam komen.
Dengan cara tradisional, pengguna memulakan semula komputer dengan menekan butang restart dalam antara muka Windows. Jika perlu, mereka menggunakan but semula fizikal dengan menekan butang kecil yang terletak di bawah butang kuasa komputer.
Dalam topik artikel, kami akan menyentuh kaedah -. Secara umum, cmd ialah alat pentadbir sistem yang sangat baik yang menyediakan automasi dan kelajuan tindakan yang tidak selalu tersedia dalam pengurusan Windows biasa.
Perintah penutupan akan membantu dengan ini, yang mungkin bukan sahaja, tetapi juga untuk but semula dan log keluar dari sistem.
Kebanyakan pengguna, sudah tentu, tidak akan menggunakan cadangan, tetapi profesional IT yang berpengalaman pastinya harus mengetahui semua selok-belok bekerja dengan baris arahan.
Dalam pelajaran, kami akan mempertimbangkan prosedur untuk memulakan semula komputer anda dan jauh. Ini memerlukan PC yang menjalankan sebarang OS dan akses pentadbir.
Pertama, sejak menggunakan sistem pengendalian ini sebagai contoh, kami akan memulakan semula PC. Seterusnya, ikuti langkah di bawah.
But semula komputer tempatan (anda).
Pada baris arahan, taip penutupan -r, selepas menekan Enter, anda akan melihat mesej bahawa penutupan akan berlaku dalam satu minit. Shutdown menggunakan pelbagai pilihan, dalam kes kami pilihan -r, yang menunjukkan sistem mula semula.
Menggunakan konstruk shutdown -r -t 900, komputer akan dimulakan semula dalam masa 15 minit. -t ditambahkan pada arahan, dengan bantuan nombor (dalam saat) ditetapkan di sebelahnya.
Langkah-langkah ini berkesan apabila anda memasang perisian yang memerlukan but semula selepas pemasangan, dan anda tidak boleh mengawal proses sepanjang masa. Kemudian memulakan semula sistem pada mesin adalah perkara yang anda perlukan.
Selepas menggunakan shutdown -r -t 900, mesej akan muncul dalam dulang (seperti dalam tangkapan skrin). Ia akan memberitahu anda apabila but semula akan berlaku.

Memulakan semula komputer jauh
Anda memerlukan akses pentadbir untuk melengkapkan langkah ini. Untuk memulakan semula komputer jauh Anda perlu menaip shutdown -r -m \\PC name. Di mana untuk tempat "nama PC", anda perlu memasukkan nama komputer jauh.
Di sini anda juga boleh menetapkan nilai sementara tertentu (saat) parameter -t untuk memulakan semula komputer. Dalam kes ini, adalah munasabah untuk menggunakan ulasan yang mengandungi sebab untuk tambah nilai dalam suplemen.
Pada baris arahan, taip shutdown –r -t 500 -m \\PC name -c “But semula kerana kemas kini sistem” (dalam petikan), jadi anda nyatakan sebab penutupan.
Sekiranya anda ingin menukar atau membatalkan pilihan but semula komputer anda atau komputer jauh, gunakan shutdown -a. Kemudian tetapkan parameter sekali lagi.
Dengan cara ini anda boleh mulakan semula komputer dari baris arahan, dan jika perlu, batalkan tindakan yang dijadualkan.