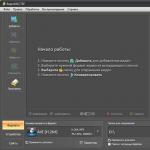এই বা সেই জ্ঞান কখন কাজে আসবে তা কেউ জানে না। সিস্টেম অ্যাডমিনিস্ট্রেটরদের জন্য একই যায়। আপনার মনে রাখা উচিত যে কোনও নেটওয়ার্কের মাধ্যমে দূরবর্তীভাবে একটি কম্পিউটার রিবুট করা তাড়াহুড়ো করে করা হয় না, তবে কিছু প্রস্তুতির প্রয়োজন হয়, যার ফলস্বরূপ, জরুরী পরিস্থিতিতে, আপনি এটিকে কোনওভাবে প্রভাবিত করতে পারবেন না।
প্রশিক্ষণ
- "স্টার্ট" মেনুতে যান এবং সার্চ বারে টাইপ করুন: services.msc। এই ফাংশনটি পরিষেবা নিয়ন্ত্রণ ইউটিলিটি চালু করা উচিত।
- আপনার সামনে একটি তালিকা উপস্থিত হবে। এটিতে আপনাকে "রিমোট রেজিস্ট্রি" এবং টার্মিনাল পরিষেবাগুলি খুঁজে বের করতে হবে।
- এই লাইনগুলির একটিতে ডাবল ক্লিক করুন। "সাধারণ" ট্যাবে, এখনই পরিষেবাটি শুরু করতে "স্টার্ট" বোতামে ক্লিক করুন৷ "স্বয়ংক্রিয়" মোড নির্বাচন করুন, এবং আপনি যখনই অপারেটিং সিস্টেম শুরু করবেন তখন এই ইউটিলিটি চলবে৷
- দ্বিতীয় পরিষেবার জন্য একই পুনরাবৃত্তি করুন।
উপরের পয়েন্টগুলি ছাড়াও, আপনার কম্পিউটারে ব্যবহারকারীকে পিসিতে "প্রশাসক" গ্রুপে যুক্ত করতে ভুলবেন না যা পুনরায় চালু করার প্রয়োজন হতে পারে। এটি প্রস্তুতি সম্পন্ন করে, এবং দূরবর্তীভাবে কম্পিউটার পুনরায় চালু করা কাজ করা উচিত।

অপারেশন
এখন আসল প্রক্রিয়ায় নেমে আসি। কম্পিউটারটি দূরবর্তীভাবে রিবুট করা হয়েছে, তাই প্রথম কাজটি অনুসন্ধান বারে টাইপ করে এটি চালান: cmd। এর পরে, আপনি নিম্নলিখিত বিকল্পগুলির মধ্যে একটি ব্যবহার করতে পারেন।
- লিখুন: শাটডাউন -i. দূরবর্তীভাবে কম্পিউটার রিবুট করার এই কমান্ডটি একটি বিশেষ টার্মিনাল আনবে। এটিতে, আপনাকে তালিকা থেকে পছন্দসই পিসি নির্বাচন করতে হবে (বা এটি নিজেই সেখানে যুক্ত করুন)। তারপরে "রিবুট" নির্বাচন করুন এবং প্রয়োজনে ইভেন্ট লগে একটি এন্ট্রি করুন।
- দ্বিতীয় পদ্ধতিতে পিসি তাত্ক্ষণিক পুনরায় চালু করা জড়িত। এটি করার জন্য, কেবল কমান্ডটি লিখুন: shutdown -r. এই ভিত্তি হবে. কোন পিসি পুনরায় চালু করতে হবে তা নির্দিষ্ট করতে, নিম্নলিখিত বৈশিষ্ট্যগুলি যোগ করুন: /m \\computer_name, আপনার প্রয়োজনীয় পিসির নাম নির্দেশ করে।

কার্যক্রম
অনুশীলনে, দূরবর্তী ব্যক্তিগত কম্পিউটার পুনরায় চালু করতে কনসোল ব্যবহার করা সবসময় সুবিধাজনক নয়। কিছু ইউটিলিটি চয়ন করা এবং এটি ইনস্টল করা অনেক সহজ। এমন অনেকগুলি প্রোগ্রাম রয়েছে যার সাহায্যে আপনি আপনার জীবনকে আরও সহজ করতে পারেন।
- LanShutDown 4.0-এ শুধুমাত্র দুটি ফাইল রয়েছে, যার একটি অ্যাডমিন কম্পিউটারে এবং দ্বিতীয়টি ব্যবহারকারীর কম্পিউটারে রাখতে হবে। এর পরে, আপনি এক ক্লিকে পছন্দসই পিসি বন্ধ করতে পারেন।
- আপনি যদি কোনও ম্যানেজমেন্ট প্রোগ্রাম ব্যবহার করেন তবে এই ফাংশনটি সাধারণত উপলব্ধ না হওয়া সত্ত্বেও আপনি একটি রিবুটের ব্যবস্থা করতে পারেন। এটি করার জন্য, হয় কমান্ড লাইন এবং পদ্ধতিটি ব্যবহার করুন যা আমরা ইতিমধ্যে আলোচনা করেছি, অথবা "alt + f4" টিপুন - এবং পিসি বন্ধ করার জন্য সাধারণ উইন্ডোটি আপনার সামনে উপস্থিত হবে।
DNS কি?
DNS মানেডোমেইন নেম সিস্টেমবা ডোমেইন নেম সার্ভিস। আপনি একটি নাম উল্লেখ করেছেন, এবং DNS সাইটের হোস্টিং রিসোর্সের আইপি ঠিকানা প্রতিস্থাপন করে। এই ক্ষেত্রে নামটি হোস্টনাম বা আইপি ঠিকানা। DNS ছাড়া, আপনি দেখতে চান প্রতিটি সাইটের IP ঠিকানা মনে রাখতে হবে। আজ ইন্টারনেটে 300 মিলিয়নেরও বেশি ওয়েবসাইট রয়েছে, প্রয়োজনীয় সাইটের আইপি ঠিকানা মনে রাখা একেবারেই অসম্ভব।
ডাইনামিক আইপি কি?
কিভাবে একটি গতিশীল থেকে একটি স্ট্যাটিক আইপি ঠিকানা তৈরি করবেন?
স্ট্যাটিক আইপি কেনার দরকার নেই। হোস্টনাম সহজে মনে রাখতে আপনার সম্পত্তির সাথে একটি ডায়নামিক ঠিকানা বা দীর্ঘ URL মেলানোর জন্য আমাদের বিনামূল্যের ডায়নামিক DNS ব্যবহার করুন। যেকোনো পোর্টে ওয়েবক্যামের মাধ্যমে আপনার বাড়ির রিমোট মনিটরিং বা একটি ডায়নামিক আইপি অ্যাড্রেস দিয়ে আপনার বাড়িতে আপনার নিজস্ব সার্ভার চালানো - এই সমস্ত পরিষেবার সাথে উপলব্ধDnsIP . একটি আইএসপি দ্বারা একটি গতিশীল আইপি বরাদ্দের ক্ষেত্রে, একটি পরিষেবা যেমন ডায়নামিক ডিএনএস প্রয়োজনীয় হয়ে ওঠে।
আমাদের পরিষেবাতে নিবন্ধন করার সময়, আপনি একটি ডোমেন নাম পাবেন। একটি বিশেষ ক্লায়েন্ট যা ডাউনলোড করা প্রয়োজন ব্যবহারকারীর কম্পিউটারে ইনস্টল করা হয়। এই ক্লায়েন্ট পর্যায়ক্রমে DNS সার্ভারে তথ্য পাঠায়, তার IP ঠিকানা রিপোর্ট করে। DynDNS পরিষেবা সার্ভার ব্যবহারকারীর শেষ আইপি সঞ্চয় করে এবং, রেজিস্ট্রেশনের সময় প্রাপ্ত কাস্টম ডোমেন নাম অ্যাক্সেস করার সময়, অনুরোধটি এই আইপিতে পুনঃনির্দেশ করে।
ব্যক্তিগত নেটওয়ার্ক।
প্রচলিত পরিষেবাগুলি শুধুমাত্র তৃতীয়-স্তরের ডোমেন নামগুলি অফার করে৷ এটি অসুবিধাজনক হতে পারে। একটি বাহ্যিক গতিশীল আইপি ঠিকানার উপস্থিতিতে, আমাদের উদ্ভাবনী প্রকল্প আপনাকে শুধুমাত্র তৃতীয় স্তরের নয়, প্রথম স্তরের একটি ডোমেন নাম পেতে দেয়৷ কম্পিউটারে একটি বিশেষ অ্যাপ্লিকেশন ইনস্টল করার মাধ্যমে, একটি প্রাইভেট নেটওয়ার্ক আপনার জন্য উপলব্ধ হবে, যেখানে আপনি যেকোনো প্রোটোকল বা পোর্ট ব্যবহার করে পরিষেবা বা প্রোগ্রামগুলি অ্যাক্সেস করতে সক্ষম হবেন। এই ক্ষেত্রে, কোন ট্র্যাফিক আমাদের সার্ভারের মধ্য দিয়ে যাবে না। সমস্ত তথ্য সরাসরি কম্পিউটারের মধ্যে স্থানান্তর করা হবে।
দূরবর্তী কম্পিউটার এবং দূরবর্তী ডেস্কটপ।
ব্যবহার করে DynDNS সিকিউরসেবা DnsIP যেকোন পোর্ট ব্যবহার করে যেকোন রিমোট এক্সেস প্রোগ্রামের মাধ্যমে আপনাকে দূরবর্তী কম্পিউটারের সাথে একটি সংযোগ সংগঠিত করতে দেয়। এই ক্ষেত্রে, আপনি সরাসরি দূরবর্তী কম্পিউটারের সাথে যোগাযোগ করুন, এবং আমাদের পরিষেবা শুধুমাত্র প্রয়োজনীয় আইপি ঠিকানা আপনার প্রোগ্রামগুলিকে অবহিত করে।
নেটওয়ার্ক পর্যবেক্ষণ।
আমাদের পরিষেবা ব্যবহার করে, নেটওয়ার্ক মনিটরিং আপনার জন্য উপলব্ধ হবে। সমস্ত সংযুক্ত ব্যবহারকারী (তাদের কম্পিউটারের নাম) শুধুমাত্র আপনার দ্বারা ট্র্যাক করা হবে৷ আপনাকে জানানো হবে কোন কম্পিউটার অনলাইন এবং কোনটি অফলাইন।
যদি দূরবর্তী কম্পিউটারে কোনো অ্যাপ্লিকেশন সাড়া না দেয় এবং আপনাকে দূরবর্তী মেশিনটি নিরাপদে রিবুট করতে হয়, আপনি কমান্ড লাইন এবং বিশেষ ফায়ারওয়াল সেটিংস ব্যবহার না করে একটি বোতামে ক্লিক করে এটি করতে পারেন, এবং এমনকি যদি দূরবর্তী নেটওয়ার্কে একটি না থাকে বাহ্যিক আইপি ঠিকানা। আপনার প্রয়োজন একটি ইন্টারনেট সংযোগ.
Yota ব্যবহার করার সময় বিনামূল্যে অ্যাক্সেস বোতামে অটো-ক্লিক করুন।
আপনি যদি "Yota" প্রদানকারী থেকে বিনামূল্যে ইন্টারনেট অ্যাক্সেস ব্যবহার করেন, তাহলে দিনে একবার সংযোগটি অবরুদ্ধ করা হয় এবং একটি ধীর গতিতে চালিয়ে যাওয়ার পরামর্শ সহ একটি ব্রাউজার উইন্ডো উপস্থিত হয়৷ এই কম্পিউটারে দূরবর্তী অ্যাক্সেস ব্যবহার করার সময় এটি অত্যন্ত অসুবিধাজনক। এই ক্ষেত্রে, এটি আমাদের ইনস্টল করার জন্য যথেষ্টবিনামূল্যে প্রোগ্রাম, এবং এটি কয়েক মিনিটের মধ্যে ইন্টারনেটে অ্যাক্সেস পুনরুদ্ধার করবে। এই বিকল্পটি আমাদের ওয়েবসাইটে ব্যবহারকারীর নিবন্ধন ছাড়াই উপলব্ধ। এই ক্ষেত্রে, প্রোগ্রামটি শুধুমাত্র ইনস্টল করা প্রয়োজন, কোন সেটিংস করার প্রয়োজন নেই।
যে কোন সময়, আপনি আপনার সম্পদের আইপি ঠিকানা খুঁজে পেতে পারেন।
http://dns-free.com/dns2ip.php?dns=xxxxxxx পৃষ্ঠাটি আপনার সেবায় রয়েছে, যেখানে xxxxxxx হল DnsIP সিস্টেমের ডোমেন নাম। গতিশীল DNS সিস্টেম ব্যবহার করে আপনার সম্পদের লিঙ্কগুলি সংগঠিত করতে এটি ব্যবহার করুন। অথবা ফেভারিটে যোগ করুন এবং এক ক্লিকে আপনার রিসোর্সের বর্তমান আইপি খুঁজে বের করুন। অথবা একই ফর্মে ম্যানুয়ালি লিখুন
আপনি যদি কখনও ভেবে থাকেন যে দূরবর্তী নেটওয়ার্ক অ্যাক্সেসের মাধ্যমে (দূর থেকে) কম্পিউটার পুনরায় চালু করা বা বন্ধ করা সম্ভব কিনা, আমি উত্তর দেব - হ্যাঁ, এটি কেবল কমান্ড লাইন ব্যবহার করে উইন্ডোজ 7 এবং উইন্ডোজ 10 উভয় ক্ষেত্রেই বেশ ভালভাবে করা যেতে পারে। .
নেটওয়ার্কে আপনার কম্পিউটার নিষ্ক্রিয় বা পুনরায় চালু করার প্রথম পদক্ষেপ
এই প্রক্রিয়াটি সঠিকভাবে সম্পাদন করার জন্য, আপনি যে কম্পিউটারটি বন্ধ বা পুনরায় চালু করতে চান সেই কম্পিউটারের সাথে আপনাকে অবশ্যই একই লোকাল এরিয়া নেটওয়ার্ক (LAN) এর সাথে সংযুক্ত থাকতে হবে।
এছাড়াও, আপনাকে কম্পিউটারে নির্ধারিত ব্যবহারকারীর নাম এবং পাসওয়ার্ড (যদি থাকে) জানতে হবে। এই তথ্য ছাড়া, প্রক্রিয়াটি সম্ভব হবে না।
কোনো পদক্ষেপ নেওয়ার আগে, নিশ্চিত করুন যে আপনি যে কম্পিউটারটি বন্ধ বা পুনরায় চালু করতে চান সেটির Windows ফায়ারওয়ালে TCP পোর্ট 445 খোলা আছে।
এটি করতে, "কন্ট্রোল প্যানেল" এবং "নিরাপত্তা কেন্দ্র" এ যান। তারপর উইন্ডোজ ফায়ারওয়াল বিকল্পটি নির্বাচন করুন।
ব্যতিক্রম ট্যাবে ক্লিক করুন। সাধারণত, ফাইল এবং প্রিন্টার ভাগ করার অনুমতি দেওয়ার বিকল্পটি ইতিমধ্যেই নির্বাচন করা হয়েছে৷
মনোযোগ
আজ, অনেক অ্যান্টিভাইরাস ফায়ারওয়াল ফাংশন গ্রহণ করে, তারপরে আপনাকে সেগুলি দেখতে হবে।

যদি এটি না হয়, এটি নির্বাচন করুন এবং ঠিক আছে ক্লিক করুন। আপনি যদি ফাইল এবং প্রিন্টার শেয়ারিং দেখতে না পান, তাহলে Add Port এ ক্লিক করুন এবং 445 TCP নির্বাচন করুন।
তারপর আবার কন্ট্রোল প্যানেল খুলুন। সিস্টেম কমান্ড নির্বাচন করুন এবং দূরবর্তী ট্যাবে ব্যবহারকারীদের এই কম্পিউটারের সাথে সংযোগ করার অনুমতি দিন নির্বাচন করুন।
নেটওয়ার্কে একটি কম্পিউটার বন্ধ বা পুনরায় চালু করতে, কমান্ডটি ব্যবহার করুন - নেট ব্যবহার
প্রয়োজনীয় অধিকারগুলি পেতে, আপনাকে প্রথমে লক্ষ্য কম্পিউটারে নেট ব্যবহার কমান্ডটি ব্যবহার করতে হবে।
পুরো অপারেশন শুরু করার আগে, আপনার গন্তব্য কম্পিউটারের ঠিকানাও প্রয়োজন হবে। NET USE কমান্ড প্রবেশ করতে, একটি কমান্ড প্রম্পট চালু করুন এবং নীচের কমান্ডটি প্রবেশ করান:
- টার্গেট PC/user:administrator এর নেট ব্যবহার \\IP
তারপরে প্রশাসকের নাম এবং পাসওয়ার্ড লিখুন - যদি অপারেশনটি সফল হয় তবে আপনি স্ক্রিনে সংশ্লিষ্ট তথ্য দেখতে পাবেন।
শাটডাউন কমান্ড ব্যবহার করে কম্পিউটারটি বন্ধ করুন বা পুনরায় চালু করুন
রিমোট ডেস্কটপ ব্যবহার করে কম্পিউটার পুনরায় চালু বা বন্ধ করতে, আপনি কমান্ড লাইনের মাধ্যমে শাটডাউন কমান্ডটি ব্যবহার করতে পারেন।
একটি কালো উইন্ডোতে কমান্ড প্রম্পট চালু করার পরে, টাইপ করুন:
- বন্ধ /r/f
- /r - পুনরায় লোড করুন
- /f - জোর করে পুনরায় লোড করুন (হস্তক্ষেপকারী প্রক্রিয়াগুলি উপেক্ষা করুন) প্রক্রিয়াগুলি
Enter দিয়ে নিশ্চিত করার পরে, সিস্টেম আপনাকে জানিয়ে দেবে যে কম্পিউটার বা ল্যাপটপ কিছুক্ষণের মধ্যে পুনরায় চালু হবে।
মনোযোগ
আপনি যদি আপনার কম্পিউটার বা ল্যাপটপ বন্ধ করে পুনরায় চালু করতে চান, যদি এটি জমে যায় তবে এটি ব্যবহার করে দেখুন: / f - এটি কাজ করতে পারে।
কিভাবে কম্পিউটার রিস্টার্ট বা বন্ধ করতে হয় - ব্যাট এর মাধ্যমে
আপনি যদি প্রায়ই রিমোট ডেস্কটপের মাধ্যমে আপনার কম্পিউটার পুনরায় চালু করেন, তাহলে আপনার ডেস্কটপে একটি (.bat) ফাইল তৈরি করা একটি ভাল ধারণা।
এটি করতে, তৈরি করুন টেক্সট ডকুমেন্ট” (txt) এবং নাম দিন “Restart.bat”। একই সময়ে, আপনার অবশ্যই এক্সটেনশনগুলির প্রদর্শন সক্রিয় থাকতে হবে (অন্যথায় আপনি কিছুই দেখতে পাবেন না)।
আপনি যদি .bat এক্সটেনশনটি দেখতে না পান, তাহলে আপনাকে ফোল্ডার বিকল্পগুলিতে যেতে হবে এবং "পরিচিত ফাইল প্রকারের এক্সটেনশনগুলি লুকান" থেকে টিক চিহ্ন সরিয়ে দিন।
এখন, তৈরি করা ফাইলে, কমান্ডটি প্রবেশ করান (“Restart.bat” নামকরণের আগে এটি করা ভাল), উদাহরণস্বরূপ, shutdown/r/f। তারপরে আমরা পরিবর্তনগুলি সংরক্ষণ করে বন্ধ করি এবং আমরা ফাইলটি চালাতে পারি।
এটি স্বয়ংক্রিয়ভাবে কম্পিউটার পুনরায় চালু করতে ব্যবহার করা যেতে পারে, উদাহরণস্বরূপ প্রতি শনিবার। টাস্ক শিডিউলারে একটি নির্দিষ্ট সময়ে চালানোর জন্য এটি সেট করুন।
এখন আপনি প্রধান কমান্ডে যেতে পারেন, ধন্যবাদ যা আপনি নেটওয়ার্কের মাধ্যমে আপনার কম্পিউটার বন্ধ বা পুনরায় চালু করতে পারেন।
যারা এখনও এই ধরনের পদ্ধতির সাথে পুরোপুরি পরিচিত নন, তাদের জন্য এখানে কিছু কমান্ড রয়েছে, উদাহরণ হিসাবে: shutdown -a -f -t 30 - m \\192.168.3.4/

- সুতরাং -এ - "শাটডাউন বিলম্ব" কর্মের সময় "শেষ" কমান্ডটি কার্যকর করা যেতে পারে।
- -f : বর্তমানে চলমান অ্যাপ্লিকেশনগুলিকে সতর্কতা ছাড়াই বন্ধ করতে বাধ্য করে৷
- -t xx: সেকেন্ডের মধ্যে কাউন্টডাউন সেট করে।
- -m \\ xxx.xxx.xxx.xxx: লক্ষ্য কম্পিউটারের আইপি ঠিকানা।
- কমান্ডের পরে গ্রাফিক্স উপলব্ধ: Shutdown -i.
কমান্ড লাইন ব্যবহার করে একটি নেটওয়ার্কে দূরবর্তীভাবে একটি কম্পিউটার রিবুট করার সবচেয়ে সহজ উপায়
এটি একটি কমান্ড সহ একটি দুর্দান্ত উপায়।
- শাটডাউন/r/t000
এই ধরনের কমান্ড কার্যকর করার পরে, কম্পিউটার অবিলম্বে পুনরায় চালু হবে। শূন্যের পরিবর্তে, আপনি একটি বিলম্ব নির্দিষ্ট করতে পারেন। উদাহরণ স্বরূপ:
- শাটডাউন/আর/টি 60
এই কমান্ডটি কার্যকর করার পরে, পিসি 60 সেকেন্ডের বিলম্বের সাথে পুনরায় চালু হবে। ব্যবহারকারী সতর্কতা দেখতে পাবেন।
ওয়েক অন ল্যান কমান্ড ব্যবহার করে কীভাবে আপনার কম্পিউটার চালু বা পুনরায় চালু করবেন
ওয়েক অন ল্যান অপারেশনে টার্গেট কম্পিউটারের নেটওয়ার্ক কার্ডে একটি ম্যাজিক প্যাকেট পাঠানোর মাধ্যমে নেটওয়ার্কে সিস্টেম স্যুইচ করা জড়িত।
মনোযোগ
গুরুত্বপূর্ণ: সমস্ত নেটওয়ার্ক অ্যাডাপ্টার এবং BIOS ম্যাজিক প্যাকেট টুলের সাথে সামঞ্জস্যপূর্ণ নয়।
এই ক্রিয়াকলাপটি সম্পাদন করার জন্য, আপনি যে ডিভাইসটি কার্যকর করার জন্য ব্যবহার করতে চান তা অবশ্যই লক্ষ্য হিসাবে একই লোকাল এরিয়া নেটওয়ার্ক (LAN) এর সাথে সংযুক্ত থাকতে হবে, অর্থাৎ, আপনি যেটিকে দূর থেকে চালু করতে চান।
এছাড়াও, আপনাকে অবশ্যই গন্তব্য পিসির প্রকৃত ঠিকানা (MAC ঠিকানা) এবং IP ঠিকানা জানতে হবে। এই উপাদানগুলি ছাড়া, এই ধরনের একটি অপারেশন সঞ্চালিত করা যাবে না।
নেটওয়ার্কের মাধ্যমে কম্পিউটারকে শাটডাউন বা পুনরায় চালু করার জন্য কীভাবে MAC এবং IP ঠিকানা এবং কার্ডের সামঞ্জস্যতা পরীক্ষা করবেন
প্রয়োজনীয় দুটি ঠিকানা পেতে, স্টার্ট-এ যান, তারপর কীবোর্ড শর্টকাট "Win+R" ব্যবহার করুন।
cmd টাইপ করুন এবং এন্টার বোতাম টিপুন। ডায়ালগ বক্সে, ipconfig /all লিখুন। টেবিলে, আপনি শারীরিক MAC ঠিকানা এবং IP ঠিকানা উভয়ই দেখতে পাবেন। সেগুলো লিখে রাখুন বা মনে রাখুন।

আপনার কম্পিউটারে নেটওয়ার্ক কার্ডের সামঞ্জস্যতা পরীক্ষা করতে, আমার কম্পিউটার আইকনে ক্লিক করুন এবং পরিচালনা নির্বাচন করুন।
"ডিভাইস ম্যানেজার" বিকল্পটি নির্বাচন করুন এবং তারপরে "নেটওয়ার্ক অ্যাডাপ্টার" ট্যাবটি নির্বাচন করুন৷ "নেটওয়ার্ক অ্যাডাপ্টার" বিকল্পে ডান-ক্লিক করুন এবং তারপরে "বৈশিষ্ট্য"।
"প্রপার্টি" ট্যাব খোলার পরে, "ম্যাজিক প্যাকেট", "ওয়েক অন ম্যাজিক প্যাকেট" বা "ওয়েক অন ল্যান" শব্দটি সন্ধান করুন।
মডেলের উপর নির্ভর করে টুলের নাম ভিন্ন হতে পারে। আপনি যদি এই বিকল্পটি কোথাও খুঁজে না পান, তাহলে আপনাকে সম্ভবত আপনার নেটওয়ার্ক কার্ড ড্রাইভার আপডেট করতে হবে।
আপনি অন্তর্বর্তী পৃষ্ঠাগুলিতে বা সরাসরি প্রস্তুতকারকের ওয়েবসাইটে অনুপস্থিত ড্রাইভারদের জন্য অনলাইনে অনুসন্ধান করতে পারেন। সমস্ত প্রয়োজনীয় উপাদান ইনস্টল করার পরে, রিবুট করুন।
আপনার BIOS সামঞ্জস্যের জন্যও পরীক্ষা করা উচিত। একবার লগ ইন করার পরে, পাওয়ার বিকল্পে যান এবং ওয়েক-অন-ল্যান বিকল্প বা অনুরূপ নাম সক্রিয় করুন। পিসি মডেলের উপর নির্ভর করে নাম পরিবর্তিত হতে পারে।

ফায়ারওয়ালে, পোর্ট 445 খোলা আছে কিনা তা পরীক্ষা করার জন্য বর্ণিত পোর্ট 8900 একইভাবে খুলুন।
কিভাবে WOL প্রোগ্রাম ব্যবহার করে দূর থেকে একটি কম্পিউটার চালু করবেন
আপনাকে Wake-on-LAN (WOL) প্রোগ্রামটি ডাউনলোড করতে হবে। আপনি এটি খুললে এটির মতো দেখায়

তারপর পূর্বে প্রাপ্ত তথ্য ব্যবহার করে প্রয়োজনীয় ক্ষেত্রগুলি পূরণ করুন।
- ম্যাক ঠিকানা: MAC ঠিকানা (টার্গেট কম্পিউটার)
- ইন্টারনেট ঠিকানা: স্থানীয় আইপি ঠিকানা (টার্গেট কম্পিউটার)
- সাবনেট মাস্ক: 255.255.255.255
- বিকল্প পাঠান: স্থানীয় সাবনেট
- দূরবর্তী পোর্ট নম্বর: 8900
- "ওয়েক মি আপ" বোতাম টিপুন।
কিভাবে একটি নেটওয়ার্কের মাধ্যমে দূরবর্তীভাবে একটি কম্পিউটার চালু করবেন
তাত্ত্বিকভাবে, রাউটারের উপযুক্ত কনফিগারেশনের পরে, আপনি ইন্টারনেটের মাধ্যমে কম্পিউটার চালু করতে পারেন।
আরও নির্দিষ্টভাবে, এটি একটি নির্দিষ্ট পোর্ট থেকে নেটওয়ার্কের সাথে সংযুক্ত সমস্ত ডিভাইসে একটি UDP প্যাকেট ফরোয়ার্ড করার বিষয়ে।
শুধুমাত্র অনুশীলনে এই ধরনের ডিভাইস এই ধরনের ক্রিয়াকলাপের অনুমতি দেয় (টাইপ সি নেটওয়ার্কের জন্য আইপি ঠিকানা xxx255)।
প্রক্রিয়াটি আপনার সর্বজনীন আইপি ঠিকানায় এবং উপযুক্ত পোর্টে (উপরে বর্ণিত) একটি ম্যাজিক প্যাকেট পাঠানোর মাধ্যমে সম্পন্ন করা হয়, যা কম্পিউটারটি বন্ধ করে দেবে।
একটি কনফিগারেশন একটি প্রদত্ত নেটওয়ার্কের সমস্ত ডিভাইসে অ্যাক্সেস সরবরাহ করে, তবে উপযুক্ত সেটিংস সহ, তাদের প্রত্যেকটি অন্যদের থেকে স্বাধীনভাবে কাজ করতে পারে।
কিভাবে আপনার ফোন ব্যবহার করে দূর থেকে আপনার কম্পিউটার চালু করবেন
আপনি যদি আপনার ফোন থেকে নেটওয়ার্কের মাধ্যমে দূরবর্তীভাবে কম্পিউটার চালু করতে চান, তাহলে আপনাকে RS-232 পোর্টে একটি বাহ্যিক RTC মডেম ব্যবহার করতে হবে।
মডেমটিকে পিসিতে সংযুক্ত করুন এবং BIOS-এ, মডেম ফাংশনে ওয়েক-আপ সক্রিয় করুন। এইভাবে, মডেম চালু থাকলে, আপনি যখন আপনার ফোনে কল করবেন তখন কম্পিউটারটি চালু হবে।
মডেমটি সহজেই একটি আইপি টেলিফোন লাইনের সাথে সংযুক্ত হতে পারে এবং টেলিফোনটি মোডেমের সাথে সমান্তরালভাবে সংযুক্ত থাকবে।
একা এই পদ্ধতিতে একটি কিন্তু উল্লেখযোগ্য ত্রুটি রয়েছে, যখন মডেম চালু থাকে, আপনার কম্পিউটার প্রতিটি আগত ফোন সংযোগের সাথে শুরু হবে।
এটি ঠিক করার জন্য, আপনি shutdown -s -t 300 কমান্ড চালানোর জন্য কমান্ড প্রম্পট ব্যবহার করতে পারেন, যা 5 মিনিটের মধ্যে কম্পিউটার বন্ধ করবে।
পরিবর্তে, shutdown-a কমান্ড সহ একটি ডেস্কটপ শর্টকাট আপনাকে কম্পিউটার শাটডাউন প্রক্রিয়া বাতিল করতে অনুমতি দেবে যদি আপনি এটিতে কাজ করেন।
প্রক্রিয়া বাতিলকরণ কমান্ডটি দূরবর্তীভাবে VNC স্ক্রিপ্ট, PHP, বা নেটওয়ার্কের মাধ্যমে দূরবর্তীভাবে প্রসেস চালু করার অন্য কোনো পদ্ধতি ব্যবহার করে চালানো যেতে পারে। শুভকামনা।
আজ, যে কোনও অপারেটিং সিস্টেমের ব্যবহার একটি ব্যবহারকারীর অ্যাকাউন্ট তৈরিকে বোঝায়, এটি পরিচিত উইন্ডোজের ক্ষেত্রেও প্রযোজ্য। এর জন্য ধন্যবাদ, আপনার ডিভাইসের কাছাকাছি না গিয়ে বিভিন্ন কমান্ড চালানো সম্ভব হয়। কিভাবে দূর থেকে একটি কম্পিউটার পুনরায় চালু করবেন? আসুন এই প্রশ্নের উত্তর খোঁজার চেষ্টা করি।
পিসি রিমোট অ্যাক্সেস পরিচালনা করার জন্য ডিজাইন করা একটি বিশেষ সফ্টওয়্যার রয়েছে। এটি অন্য কম্পিউটারে ইনস্টল করা থাকলে, আপনি নিজের জন্য বিভিন্ন কমান্ড সেট করতে পারেন এবং এটির ক্রিয়াকলাপ সম্পূর্ণরূপে নিয়ন্ত্রণ করতে পারেন। এক কথায়, একটি ডিভাইস থেকে অন্য ডিভাইসের ডেস্কটপ খুলুন, এবং যখন দুটি ডিভাইস নেটওয়ার্কের সাথে সংযুক্ত থাকে, তখন এটি থেকে প্রয়োজনীয় ক্রিয়া সম্পাদন করুন।
এই ক্ষেত্রে, ঐতিহ্যগত পদ্ধতি ব্যবহার করা হয় - কমান্ড লাইন বা স্টার্ট কী। কিন্তু সমস্ত ব্যবহারকারীর একটি বিশেষ দূরবর্তী প্রশাসন ইউটিলিটি ইনস্টল করা নেই। আপনি যদি প্রায়শই এই ধরণের পদ্ধতিটি সম্পাদন করেন তবে সফ্টওয়্যারটি ডাউনলোড করা ভাল।
সেটিং প্রক্রিয়া
আপনি নিম্নলিখিত অ্যালগরিদম ব্যবহার করে দূরবর্তীভাবে একটি কম্পিউটার ডিভাইস পুনরায় বুট করতে পারেন:
- রিমোট পিসি চালু করুন;
- সবকিছু ঠিকঠাক থাকলে, Start এ ক্লিক করুন এবং services.msc এ প্রবেশ করুন (OS 8, 8.1, 10 এর নতুন রিলিজের উদ্দেশ্যে);
- উইন্ডোজের পুরানো সংস্করণগুলির জন্য, দূরবর্তী কম্পিউটারে Win + R সংমিশ্রণ ব্যবহার করা হয় এবং রান উইন্ডো বলা হয়;

- প্রদর্শিত লাইনে, উপযুক্ত সমন্বয় লিখুন;
- এন্টার ক্লিক করুন;
- আপনার দূরবর্তী কম্পিউটারে পরিষেবাগুলির একটি তালিকা খোলা হবে - দূরবর্তী রেজিস্ট্রি সন্ধান করুন এবং মাউসে ডাবল-বাম ক্লিক করুন;

- প্রদর্শিত উইন্ডোতে সাধারণ ট্যাবে যান;
- স্টার্ট নির্বাচন করুন (বর্তমান সেশনের জন্য পরিষেবাটি সক্রিয় করা হয়েছে);
- এখন আপনাকে প্রতিবার সরঞ্জাম চালু করার সময় এই পরিষেবাটির অটোস্টার্ট সেট করতে হবে;

- লঞ্চ মোডে, মেনুটি প্রসারিত করুন এবং স্বয়ংক্রিয় নির্বাচন করুন;
- প্রেস ঠিক আছে এবং জানালা বন্ধ করুন;
- বারবার রিমোট কম্পিউটারে পরিষেবার তালিকায় ফিরে যান, টার্মিনাল পরিষেবা সন্ধান করুন;
- রিমোট রেজিস্ট্রি থেকে শুরু করে এই পরিষেবার জন্য উপরের ধাপগুলি পুনরাবৃত্তি করুন।
এখন আপনি একটি দূরত্ব থেকে আপনার ডিভাইস নিয়ন্ত্রণ করতে পারেন এবং, প্রয়োজন হলে, এটি পুনরায় বুট করুন।
আপনার চেক করা উচিত যে ব্যবহারকারীর প্রোফাইল অপারেশনগুলি দ্বিতীয় পিসিতে সঞ্চালিত হয় সে রিমোট ডিভাইসে অ্যাডমিন গ্রুপের সদস্য যার জন্য রিস্টার্ট প্রয়োজন৷ অন্যথায়, কিছুই কাজ করবে না।
দূরবর্তী কম্পিউটার পুনরায় চালু করার চেষ্টা করছে
উপরের ধাপগুলি সম্পূর্ণ করার পরে, আপনি আমাদের আগ্রহের পদ্ধতিতে এগিয়ে যেতে পারেন। এর জন্য আপনার প্রয়োজন:
- প্রথমত, আপনি যে শারীরিক কম্পিউটারে কাজ করবেন তাতে ইউটিলিটি সক্রিয় করুন;
- দ্বিতীয়ত, একটি কম্পিউটারের সাথে সংযোগ করুন যা পুনরায় চালু করতে হবে;
- তৃতীয়ত, রান মেনু উইন্ডো বা সার্চ বারে cmd লিখে কমান্ড লাইন চালু করুন;

- তারপর কমান্ড লাইন খোলা হবে;
- এটা নেতৃত্ব

- প্রয়োজনীয় বৈশিষ্ট্যগুলি যোগ করুন যা একটি নির্দিষ্ট রিবুট করা ডিভাইসের দিকে নির্দেশ করে: /m\\computer_name (কম্পিউটার_নাম হল সেই ডিভাইসের নাম যেটি আপনি রিবুট করার পরিকল্পনা করছেন, কোনো স্পেস রাখা হয়নি);
- টিপুন;
- অবশেষে, কমান্ড লাইন বন্ধ করুন।
ঠিক ষাট সেকেন্ড পরে, একটি রিবুট ঘটবে। এই সেটিং কমানো যাবে না. যদি এই সময়ে কেউ রিমোট ডিভাইসে কাজ করে, তবে তিনি পরবর্তী প্রক্রিয়া সম্পর্কে একটি সতর্কতা দেখতে পাবেন যাতে তথ্য সংরক্ষণ করা যায়। কিন্তু তিনি এই কার্যক্রম বাতিল বা পিছিয়ে দিতেও সফল হবেন না।
একটি আরো কঠিন উপায় আছে, কিন্তু এটি আরো সুবিধাজনক - টাইপ করা বন্ধ - i. এটি একটি পৃথক বিশেষ টার্মিনাল খুলবে যা আপনাকে রিবুট সম্পর্কে তথ্য কনফিগার করতে এবং লগে এটি সম্পর্কে এন্ট্রি সংরক্ষণ করতে দেয়। কিন্তু এই বিকল্পটি উন্নত ব্যবহারকারীদের জন্য উপযুক্ত।
কি সফটওয়্যার ব্যবহার করতে হবে?
এটি লক্ষ করা উচিত যে অনুশীলনে আপনি ইউটিলিটিগুলি ইনস্টল নাও করতে পারেন, আপনি কমান্ড লাইন দক্ষতা ছাড়াও করতে পারেন। অনেকে এটা পছন্দ করেন না। আপনি যদি এই জাতীয় পদ্ধতিগুলি নিয়মিত পরিচালনা করেন তবে একটি বিশেষ প্রোগ্রাম ব্যবহার করা ভাল যা আপনার যা প্রয়োজন তা করতে সহায়তা করবে।
আপনি নিজের জন্য ডাউনলোড করতে পারেন. এটি সহজতম দূরবর্তী প্রশাসনের বিকল্পগুলি বাস্তবায়নের জন্য একটি প্রমাণিত সরঞ্জাম, এতে মাত্র 2টি ফাইল রয়েছে - একটি দূরবর্তী পিসিতে এবং দ্বিতীয়টি কর্মীকে পাঠানো হয়। এখানে আপনাকে শুধুমাত্র একবার মাউস ক্লিক করতে হবে সরঞ্জাম সক্রিয় বা নিষ্ক্রিয় করতে।

এই সফ্টওয়্যারটি একটি পূর্ণাঙ্গ প্রোগ্রামের সংযোজন হিসাবেও ব্যবহার করা যেতে পারে। পূর্বে, এটিতে ডিভাইসটি রিবুট করা সম্ভব ছিল না, তবে এখন আপনাকে একই সময়ে উভয় ইউটিলিটি চালাতে হবে এবং Alt + F4 টিপুন। অবশেষে, রিমোট রিবুটের জন্য একটি উইন্ডো খুলবে।
এই ধরণের অনেকগুলি বিভিন্ন পণ্য রয়েছে যা আপনাকে আপনার কম্পিউটারটি হিমায়িত হয়ে গেলেও পুনরায় চালু করতে দেয়। কাজের আরাম এবং এর দক্ষতা ইউটিলিটির সঠিক পছন্দের উপর নির্ভর করবে। আপনি নিম্নলিখিত বিকল্পগুলিতে মনোযোগ দিতে পারেন:
- মাইক্রোসফট রিমোট ডেস্কটপ- অতিরিক্ত সফ্টওয়্যার ডাউনলোড করার দরকার নেই, তবে শুধুমাত্র উইন্ডোজ প্রো সংস্করণ এবং উচ্চতর কম্পিউটারের জন্য উপযুক্ত;
- - অ্যাডমিন পিসি এবং প্রশাসিত পিসিতে ইনস্টল করা আবশ্যক। রাশিয়ান ভাষায় একটি উচ্চ-মানের এবং শক্তিশালী পণ্য, আপনাকে দশটি পর্যন্ত ডিভাইস নিয়ন্ত্রণ করতে দেয়, বিনামূল্যে বিতরণ করা হয়;

- আল্ট্রা ভিএনসি- একটি রাশিয়ান-ভাষা ইউটিলিটি যা একটি প্রশাসিত কম্পিউটার, ক্রস-প্ল্যাটফর্মে ইনস্টল করা প্রয়োজন।
এখন আপনি দূরবর্তীভাবে আপনার কম্পিউটার পুনরায় চালু করতে জানেন কিভাবে. এটি করা বেশ সহজ, এবং আমাদের নির্দেশাবলী আপনাকে এতে সহায়তা করবে। আপনার যদি কোন প্রশ্ন থাকে, মন্তব্যে জিজ্ঞাসা করুন.
প্রথাগত পদ্ধতিতে, ব্যবহারকারীরা উইন্ডোজ ইন্টারফেসে রিস্টার্ট বোতাম টিপে কম্পিউটার পুনরায় চালু করেন। প্রয়োজনে, তারা কম্পিউটারের পাওয়ার বোতামের নীচে অবস্থিত একটি ছোট বোতাম টিপে একটি শারীরিক রিবুট করে।
নিবন্ধের বিষয়ে, আমরা পদ্ধতিটি স্পর্শ করব -। সাধারণভাবে, cmd হল একটি চমৎকার সিস্টেম অ্যাডমিনিস্ট্রেটর টুল যা অটোমেশন এবং অ্যাকশনের গতি প্রদান করে যা সাধারণ উইন্ডোজ পরিচালনায় সবসময় পাওয়া যায় না।
শাটডাউন কমান্ড এটিতে সহায়তা করবে, যার সাহায্যে এটি কেবল সম্ভব নয়, এটি পুনরায় বুট করা এবং সিস্টেম থেকে লগ আউট করাও সম্ভব।
বেশিরভাগ ব্যবহারকারী, অবশ্যই, সুপারিশগুলি ব্যবহার করবেন না, তবে অভিজ্ঞ আইটি পেশাদারদের অবশ্যই কমান্ড লাইনের সাথে কাজ করার সমস্ত জটিলতা জানা উচিত।
পাঠে, আমরা আপনার এবং একটি দূরবর্তী কম্পিউটার পুনরায় চালু করার পদ্ধতি বিবেচনা করব। এর জন্য যেকোনো OS এবং অ্যাডমিনিস্ট্রেটর অ্যাক্সেস চালানোর জন্য একটি পিসি প্রয়োজন।
প্রথমত, যেহেতু এই অপারেটিং সিস্টেমটিকে উদাহরণ হিসেবে ব্যবহার করছি, আমরা পিসি রিস্টার্ট করব। এর পরে, নীচের পদক্ষেপগুলি অনুসরণ করুন।
স্থানীয় (আপনার) কম্পিউটার রিবুট করা হচ্ছে
কমান্ড লাইনে, টাইপ করুন shutdown -r, এন্টার চাপার পরে, আপনি একটি বার্তা দেখতে পাবেন যে এক মিনিটের মধ্যে শাটডাউন ঘটবে। শাটডাউন বিভিন্ন বিকল্প ব্যবহার করে, আমাদের ক্ষেত্রে -r বিকল্প, যা একটি সিস্টেম পুনঃসূচনা নির্দেশ করে।
শাটডাউন -r -t 900 কনস্ট্রাক্ট ব্যবহার করে, 15 মিনিটের মধ্যে কম্পিউটার পুনরায় চালু হবে। -t কমান্ডে যোগ করা হয়, যার সাহায্যে এর পাশে একটি সংখ্যা (সেকেন্ডে) সেট করা হয়।
এই পদক্ষেপগুলি কার্যকর হয় যখন আপনি সফ্টওয়্যার ইনস্টল করছেন যেটি ইনস্টলেশনের পরে একটি রিবুট প্রয়োজন, এবং আপনি প্রক্রিয়াটিকে সব সময় নিয়ন্ত্রণ করতে পারবেন না। তারপরে মেশিনে সিস্টেমটি পুনরায় চালু করা আপনার প্রয়োজন।
শাটডাউন -r -t 900 ব্যবহার করার পরে, একটি বার্তা ট্রেতে পপ আপ হবে (স্ক্রিনশটের মতো)। যখন রিবুট হবে তখন এটি আপনাকে অবহিত করবে।

রিমোট কম্পিউটার রিস্টার্ট করা হচ্ছে
এই পদক্ষেপগুলি সম্পূর্ণ করতে আপনার প্রশাসকের অ্যাক্সেস প্রয়োজন৷ জন্য দূরবর্তী কম্পিউটার পুনরায় চালু করা হচ্ছেআপনাকে shutdown -r -m \\PC নাম টাইপ করতে হবে। যেখানে "পিসি নাম" জায়গাটির জন্য আপনাকে দূরবর্তী কম্পিউটারের নাম লিখতে হবে।
এখানে আপনি কম্পিউটার পুনরায় চালু করতে -t প্যারামিটারের একটি নির্দিষ্ট অস্থায়ী মান (সেকেন্ড) সেট করতে পারেন। এই ক্ষেত্রে, সম্পূরকটিতে পুনরায় লোড করার কারণ সম্বলিত একটি মন্তব্য ব্যবহার করা যুক্তিসঙ্গত।
কমান্ড লাইনে, টাইপ করুন shutdown –r -t 500 -m \\PC name -c "রিবুট কারণে সিস্টেম আপডেট" (উদ্ধৃতিতে), তাই আপনি শাটডাউনের কারণ উল্লেখ করুন।
যদি আপনি আপনার বা দূরবর্তী কম্পিউটারের রিবুট বিকল্পগুলি পরিবর্তন বা বাতিল করতে চান, তাহলে শাটডাউন -a ব্যবহার করুন। তারপর আবার পরামিতি সেট করুন।
এই উপায়ে আপনি পারেন কমান্ড লাইন থেকে কম্পিউটার পুনরায় চালু করুন, এবং প্রয়োজন হলে, নির্ধারিত কর্ম বাতিল করুন।