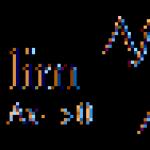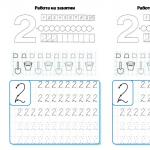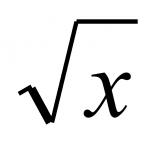يعد استكمال الفيديو بالموسيقى أسلوبًا كلاسيكيًا يستخدمه غالبًا محررو الفيديو المحترفون ومدونو YouTube المبتدئون. وهذا ليس مفاجئًا: إذا تعاملت مع الأمر بكفاءة ، فلن يؤدي اللحن إلا إلى تحسين الفيديو وجعله أكثر جاذبية. ستوضح لك هذه المقالة كيفية إضافة الموسيقى إلى الفيديو على جهاز الكمبيوتر الخاص بك في ثوانٍ. كل ما هو مطلوب لهذا هو برنامج VideoMASTER والمواد.

هكذا تبدو قائمة البداية لبرنامج VideoMASTER
الخطوة 1. التحضير للعمل
يجب أن تبدأ بتثبيت برنامج لتراكب الموسيقى على الفيديو: يمكنك تنزيل حزمة توزيع البرنامج على موقعنا على الإنترنت. لن يستغرق التنزيل الكثير من الوقت ، نظرًا لأن ملف التثبيت يزن قليلاً. قم بتشغيل الملف بالنقر المزدوج واتبع التعليمات التي تظهر على الشاشة. اقرأ اتفاقية الترخيص ، ثم حدد محرك الأقراص حيث تريد تثبيت البرنامج ، وبالطبع أضف اختصارًا إلى سطح المكتب. حتى تتمكن من البدء بسرعة في العمل مع البرنامج.
الخطوة 2. إضافة المواد
قم بتشغيل البرنامج. على اللوحة الموجودة على اليسار ، انقر فوق الزر "يضيف"وحدد العنصر المناسب من القائمة التي تظهر. تستطيع:
- أضف مقطع فيديو واحدًا محددًا ،
- تحميل مجلد كامل من مقاطع الفيديو ،
- تسجيل المواد من كاميرا الويب ،
- تنزيل مقاطع الفيديو من المواقع ،
- العمل مع بيانات DVD.

اضافة فيديو للعمل في البرنامج
يقرأ البرنامج جميع التنسيقات الحديثة ، بحيث يمكنك إضافة أي ملفات فيديو على الإطلاق.
الخطوة 3. العمل مع الصوت في الفيديو
الآن دعونا نرى كيفية إضافة الموسيقى إلى الفيديو. حدد الملف الذي تهتم به وانقر فوق الزر "اعدادات الفيديو". في القائمة التي تظهر ، حدد مسار صوتي> تراكب الصوت. ستظهر نافذة جديدة حيث يمكنك تحميل الموسيقى الخلفية عبر التسلسل الصوتي الرئيسي. انقر "إضافة صوت"وحدد مسار المسار الذي تريد إضافته إلى الفيديو. يدعم محول الفيديو الروسي المعني جميع تنسيقات الصوت الشائعة ، لذلك لن تواجه بالتأكيد مشاكل في التوافق.

حدد عنصر "تراكب الصوت" في القائمة وحدد المسار إلى المسار المطلوب
لا يمكنك إضافة مسار واحد ، بل عدة مسارات في وقت واحد. إذا لزم الأمر ، يمكن قطع أي من ملفات الصوت. للقيام بذلك ، انقر فوق رمز المقص وحدد بداية ونهاية تشغيل ملف الموسيقى بعلامات سوداء.
أهم شيء هو ضبط مستوى الصوت. للقيام بذلك ، راجع المقياس "موسيقى". حرك المنزلق لأسفل لجعل اللحن أهدأ.

ضبط حجم موسيقى الخلفية
- يمكن تنفيذ التغييرات على الفور. للقيام بذلك ، انقر فوق "استبدل على الفور"وحدد التنسيق الذي تريد حفظ الفيديو به.
- إذا كنت تريد توصيل هذا الفيديو بآخر أو تحسينه ، فحدد "حفظ التغييرات". في هذه الحالة ، سيتذكر البرنامج جميع التعديلات ، ولكن قبل التحويل ، يمكنك إجراء تصحيحات إضافية على الفيديو.
ميزات إضافية للبرنامج
بمساعدة "VideoMASTER" يمكنك بسهولة معرفة كيفية إزالة الصوت من الفيديو. للقيام بذلك ، تحتاج إلى النقر فوق الزر "إعدادات الفيديو" في القائمة الرئيسية مرة أخرى ، وتحديد العنصر "تسجيل صوتي"وانقر على الزر "بدون صوت". حتى تتمكن من إزالة الموسيقى المتراكبة على الفيديو والضوضاء الأخرى الموجودة في الفيديو الخاص بك.

يمكنك إيقاف تشغيل الصوت تمامًا في الفيديو
يتيح لك برنامج آخر استبدال الصوت في الفيديو بالكامل. هذه الميزة مفيدة إذا كنت تريد عمل محاكاة ساخرة أو إعادة صوت الفيديو بالكامل. للقيام بذلك ، في القائمة الرئيسية ، اضغط مرة أخرى إعدادات الفيديو> مسار الصوت> استبدال الصوت. أضف المسار الذي تريد تضمينه في الفيديو. إذا كنت تريد صوت الفيديو بصوت ، فسيقوم VideoMASTER بالإنقاذ هنا. ما عليك سوى الانتقال إلى علامة التبويب "تسجيل الميكروفون" ، والنقر فوق الزر الذي يحمل الاسم نفسه وإملاء النص المطلوب.
لقد سئلت عدة مرات عن كيفية استخدامها الجرأةلتسجيل وتحرير الصوت. في حالات أخرى ، أوصيت بهذا البرنامج لزوار مدونتي. لكن ، لم أتمكن من ربط الجودة من خلال Audacity على مدونتي. لذلك ، شرعت في العثور على مثل هذه الدروس على الشبكة ونشرها على موردي ، واعدت القراء بأنني سأفعل ذلك بالتأكيد.
والآن ، أخيرًا ، حدث ذلك! متأخر قليلاً ، لكني أوفي بوعدي. لقد جربت الكثير من دروس الفيديو حول العمل مع محرر الصوت هذا ولم أجد أي شيء أفضل في الوقت الحالي من دورة الفيديو إيغور كوزلوف. على الرغم من أن دروسه لا تكشف تمامًا كل إمكانيات هذا البرنامج الرائع ، إلا أنها توفر نظرة عامة كاملة على جميع الوظائف الضرورية لتسجيل ومزج البودكاست الصوتي عالي الجودة ودبلجة الكتب وحتى إنشاء نغمات الرنين!
بالنسبة لأولئك الذين لم يكونوا على دراية ببرنامج Audacity ، فيما يلي وصف موجز له وبعض الميزات. أولئك الذين يعرفون بالفعل ويقدرون هذا البرنامج ، ويريدون إتقانه بشكل أفضل ، يمكنهم متابعة مشاهدة مقاطع الفيديو التعليمية على الفور.
الجرأةهو محرر صوتي شائع ومجاني وسهل الاستخدام يسمح لك بتسجيل ومعالجة واستعادة مجموعة متنوعة من الملفات الصوتية. إنه يدعم مسارات متعددة ويحتوي على مجموعة واسعة من الأدوات ، بما في ذلك التشذيب ودمج المسارات والمزج وتطبيع الصوت وتغيير الإيقاع والنغمة وتطبيق المؤثرات المختلفة وغير ذلك الكثير. يمكن توسيع وظيفة المحرر بالعديد من المكونات الإضافية.
حقيقة أن الغالبية العظمى من رجال الأعمال في مجال المعلومات يستخدمون Audacity مرة أخرى يؤكد شعبيته. لماذا اختار الكثير هذا البرنامج؟ على الرغم من خواصها ، تتمتع Audacity بجميع الوظائف اللازمة لإنشاء جودة عالية المدونة الصوتيةو الدورات الصوتية. بالإضافة إلى ذلك ، فهو سهل الاستخدام ومريح للغاية ولا يستهلك الكثير من موارد النظام.
فيما يلي بعض ميزاته:
- استيراد وتصدير وتحرير وحفظ الملفات بتنسيقات MP2 و MP3 و WAV و FLAC و Vorbis وغيرها من التنسيقات ؛
- تسجيل الصوت أثناء الاستماع إلى المسارات الموجودة ؛
- التسجيل من ميكروفون ، إدخال خط (مسجل كاسيت ، سجلات ، إلخ) ، مما يجعل من الممكن رقمنة الصوت التناظري ؛
- إزالة الضوضاء الثابتة ، وسمك القد ، والدعرة ، والنقرات والعيوب الأخرى في المسار الصوتي ؛
- تغيير استجابة التردد مع المعادل والمرشحات ؛
- استخدام "قلم الرصاص" لتعديل نقاط عينة فردية ؛
- خلط المسارات الصوتية بخصائص تردد مختلفة لمشروع واحد ؛
- سجل تغيير غير محدود للتراجع والإعادة خطوة بخطوة.
معلومات تقنية.
- نظام التشغيل: Microsoft Windows و Linux و Mac OS X وما إلى ذلك.
- نوع الترخيص: GNU GPL (مجاني)
- لغة الواجهة: متعدد اللغات (بما في ذلك الروسية)
الآن دعنا نذهب مباشرة إلى دروس فيديو الجرأة. في هذه الدورة ، ستتعلم كيفية العمل في Audacity ، وكيفية قص مسار ، وكيفية تسجيل بودكاست ، وكيفية تحريره ، وإضافة موسيقى خلفية ، وكيفية الحفظ في Audacity بالتنسيق المطلوب ، وغير ذلك الكثير.
دورة الفيديو:
الجرأة. التسجيل ومعالجة الصوت

الدرس 1
يوضح هذا الفيديو التعليمي كيفية تنزيل Audacity وكيفية تثبيته وكيفية ضبط الإعدادات الأولية لتصدير مشروع إلى تنسيق mp3. روابط من البرنامج التعليمي موجودة أسفل الفيديو.
أو الفيديو ، غالبًا ما يواجهون مشكلة كيفية تراكب صوت على آخر. يمكن أن يكون هذا ، على سبيل المثال ، تسجيل جزء صوتي على تسجيل صوتي موجود أو مزيج منتظم من المسارات. في كثير من الأحيان ، يجب إجراء مثل هذه العمليات عند إنشاء أنواع مختلفة من عروض الوسائط المتعددة أو المشاريع المماثلة.
من حيث المبدأ ، هناك عدة طرق تسمح لك بتنفيذ مثل هذه الإجراءات ، حتى على المستوى المهني. لكن بالنظر إلى الطرق الأكثر استخدامًا ، فلنبدأ بالأبسط ، ثم نفكر في الأساليب الأكثر تعقيدًا. صحيح ، في هذه الحالة ، يعني حل مشكلة كيفية تراكب الصوت على الموسيقى في البداية معرفة البرنامج المناسب ، على الأقل في المستوى الأولي. لكن أول الأشياء أولاً.
كيفية إضافة الصوت إلى الصوت: الطرق الأساسية
بالنسبة للأدوات المستخدمة ، يمكن إدخال ملف صوتي بشكل أساسي في أي محرر مكتب (ستتم مناقشة Power Point أدناه كمثال).
ولكن عندما تحتاج إلى تحديد كيفية تراكب الصوت على الصوت أو الصوت على الفيديو ، فلا يمكنك الاستغناء عن المحررين الخاصين. من بين كل ما يمكن استخدامه ، يمكن تمييز حزم البرامج التالية بشكل منفصل:
- محررات الصوت (Adobe Audition و Sound Forge و Cockos Reaper و Acoustica Mixcraft) ؛
- أجهزة التسلسل (FL Studio ، Presonus Studio One ، Cubase) ؛
- محرري الفيديو (Sony Vegas Pro ، Windows Movie Maker).
كيفية تراكب الصوت في Powerpoint؟
ولكن لفهم مبدئي لإدخال الصوت أو تراكب الصوت ، يجدر النظر بشكل منفصل في تطبيق المكتب الشهير لإنشاء عروض Power Point التقديمية. إذا فهم المستخدم هذا البرنامج من حيث استكمال المستندات بعناصر الوسائط المتعددة ، فسيكون من الممكن بعد ذلك البدء في إتقان تطبيقات أكثر تعقيدًا.
إذن ، كيف تضع الصوت على الشرائح؟ أولاً ، يُنصح بنسخ ملف الصوت مباشرةً إلى مجلد البرنامج. بعد ذلك ، يتم تحديد الوسائط من قائمة الإدراج ، ويتم تعيين الصوت على أنه التنسيق. بعد تحديد الكائن ، سيُطلب منك تحديد الوقت الذي يجب أن يبدأ فيه التشغيل بالضبط (يمكنك تحديد الوضع عند النقر أو الوضع التلقائي إذا كنت ترغب في ذلك).

إذا كنت بحاجة إلى تشغيل الصوت المستمر في إعدادات الصوت ، فيجب عليك تعيين الخيار المناسب. لتشغيل ملف صوتي مع عرض شرائح متعدد ، استخدم قسم الرسوم المتحركة ، الذي يحدد قائمة إعدادات التأثيرات وخيار "إيقاف بعد ..." ، ثم يحدد العدد الإجمالي للشرائح التي يجب تشغيل مسار الصوت المحدد لها.
استخدام برامج تحرير الصوت وأجهزة التسلسل
إذا كان كل شيء أكثر أو أقل وضوحًا في العروض التقديمية ، يمكنك الانتقال إلى أدوات أكثر تعقيدًا. ضع في اعتبارك مسألة كيفية تراكب الصوت على الصوت ، باستخدام مثال محرر Adobe Audition (في البرامج الأخرى ، تكون التقنية هي نفسها تقريبًا).

أولاً ، افتح المحرر ، وانتقل إلى وضع التسجيل والتحرير متعدد المسارات ، وحدد المسار الأول ، واستخدم الأمر لفتح الملف المطلوب من قائمة الملفات. بعد ذلك ، حدد المسار الثاني وقم بإجراء نفس العملية (وهكذا لكل مسار). من حيث المبدأ ، يمكنك فتح الملفات واحدًا تلو الآخر في الوضع الرئيسي ، والذي يستخدم لتحرير ملف واحد ، وتحديده بالكامل ، ونسخه ، ثم لصقه على المسار المطلوب في وضع المسارات المتعددة.

الآن ستصبح المقطوعات متزامنة عند بدء التشغيل. إذا كنت بحاجة إلى عمل صوت متقاطع (تأثير التلاشي المتقاطع) ، يمكنك ببساطة تغيير المسار المطلوب من خلال المبلغ المطلوبالمواقف على الجدول الزمني. لتلاشي الصوت أو زيادته لكل مسار محدد ، يمكنك تطبيق تأثيرات Fade Out وتحديد المنطقة المطلوبة مسبقًا من مسار الصوت.

في أجهزة التسلسل مثل FL Studio ، يتم إرسال ملف الصوت المطلوب إلى المسار المناسب ، وبعد ذلك يتم تعيين تسلسل الصوت بواسطة النمط الموجود في قائمة التشغيل باستخدام وضع تشغيل الأغنية (الافتراضي هو تشغيل النمط الفردي).
في التطبيقات الأخرى ، يمكنك إنشاء مسارات صوتية على الفور ، ثم إدراج الملفات المحددة فيها ، أو تسجيل غناء أو آلة موسيقية حية (مع أو بدون مسار دعم إضافي).
تقنية تراكب الصوت في محرري الفيديو
بنفس الطريقة ، يتم حل مسألة كيفية تراكب الصوت على الصوت أو الصوت على الفيديو في برامج تحرير الفيديو.

يحتوي كل برنامج من هذه البرامج على جدول زمني خاص أدناه ، حيث يتم ببساطة سحب مقاطع الفيديو وملفات الصوت المحددة. يذكرنا مبدأ التراكب والجمع في نفس الوقت إلى حد ما بالعمل في PowerPoint ومحرري الصوت. إذا كان التطبيق لا يدعم تحرير الصوت (على سبيل المثال ، Movie Maker) ، يمكنك استخدام أدوات خارجية للمعالجة (نفس Adobe Audition). لكن معظم المرافق المهنية مثل Sony Vegas Pro مجهزة بمثل هذه الأدوات.
المعالجة النهائية
الآن بضع كلمات حول المعالجة. لنفترض أن المستخدم يريد التأكد من أن جميع المسارات الصوتية في التصدير النهائي ، على سبيل المثال إلى ملف MP3 ، تبدو بنفس مستوى الصوت أو تتساوى عندما تكون هناك أجزاء ذات مستوى صوت منخفض جدًا أو كثير جدًا.

للقيام بذلك ، يمكنك استخدام أداة التسوية. في Adobe Audition ، بعد حفظ المشروع ، ننتقل إلى وضع تحرير ملف واحد ، وحدد المحتوى ثم انقر فوق الزر Normalize في القائمة الموجودة على اليسار. وبنفس الطريقة ، يمكنك بسهولة تطبيق جميع أنواع التأثيرات ، مثل المعادل أو الضاغط ، مما سيخلق صوتًا أكثر تشويقًا ودافئًا.
إذا لم يكن لدى المستخدم المهارات اللازمة لاستخدام مثل هذه البرامج ، فيمكنك تثبيت تطبيق معالجة نهائية آلي (AAMS - نظام إتقان الصوت التلقائي). تكمن ميزته ليس فقط في حقيقة أن مشاركة المستخدم هنا يتم تقليلها فقط إلى اختيار القالب والملف المراد تحريره ، ولكن أيضًا في حقيقة أنه يمكن إنشاء قالب بنفسه ، على سبيل المثال ، من خلال تحديد مبدئيًا تكوين مجموعة مفضلة. بعد ذلك ، ستتم معالجة مسار المستخدم وفقًا لخصائص الصوت للتكوين الأصلي لبعض الفنانين.
استنتاج
يبقى أن نضيف أن أفضل خيار لتراكب الصوت على صوت آخر وعلى الفيديو وعلى الرسومات في شكل شرائح ، لا يزال هو استخدام برامج تحرير الصوت ، خاصة وأن معظمها يمكن أن يعمل مع الفيديو عند وظيفة الاستيراد من التنسيق المقابل. بالإضافة إلى ذلك ، بمساعدتهم ، يمكنك حتى استخراج الصوت من الفيديو ، ثم استخدامه لتلبية احتياجاتك.
سنخبرك اليوم بكيفية دمج أغنيتين في واحدة باستخدام برنامج Audacity. واصل القراءة.
تحتاج أولاً إلى تنزيل حزمة توزيع البرنامج وتثبيتها.
قم بتشغيل ملف الإعداد. التثبيت مصحوب بتعليمات باللغة الروسية.

ستحتاج إلى الموافقة على اتفاقية الترخيص وتحديد مسار التثبيت للبرنامج. بعد التثبيت ، قم بتشغيل التطبيق.
كيفية إضافة الموسيقى إلى الموسيقى في Audacity
تبدو الشاشة التمهيدية للتطبيق هكذا.

أغلق نافذة التعليمات للعمل مع البرنامج.
ستبقى فقط نافذة البرنامج الرئيسية.

الآن تحتاج إلى إضافة تلك الأغاني التي تريد توصيلها إلى البرنامج. يمكن القيام بذلك ببساطة عن طريق سحب الملفات الصوتية إلى مساحة العمل باستخدام الماوس ، أو يمكنك النقر فوق عناصر القائمة العلوية: ملف> فتح ...
بعد إضافة الأغاني إلى البرنامج ، يجب أن يبدو مثل هذا.

تحتاج إلى تحديد الأغنية الموجودة في المسار السفلي بالضغط على زر الماوس الأيسر.


الأغاني على نفس المسار. أنت الآن بحاجة إلى حذف المسار الإضافي الثاني.

يجب أن تظل الأغنيتان على نفس المسار واحدة تلو الأخرى.


اضبط الإعدادات المطلوبة: حفظ الموقع واسم الملف والجودة. قم بتأكيد الحفظ. في نافذة البيانات الوصفية ، لا يمكنك تغيير أي شيء والنقر فوق الزر "موافق".

ستبدأ عملية الحفظ. سيستغرق بضع ثوان.

نتيجة لذلك ، ستتلقى ملف صوتي واحد يتكون من أغنيتين متصلتين. يمكنك ربط أي عدد تريده من الأغاني بهذه الطريقة.
تعليمات
اختر الموسيقى التي تطابق كلماتك. قم بتشغيلها عدة مرات وتمرن على مطابقة إيقاع الموسيقى والكلمات. لمزيد من الراحة ، يمكن كتابة الكلمات على قطعة من الورق ، وقرب بداية الآيات والجوقات ، قم بتدوين الوقت. غني أغنيتك عدة مرات.
تنزيل برنامج تسجيل صوتي خاص من الإنترنت. هناك العديد من هذه البرامج ، ولكن يمكنك التركيز على برنامج وظيفي واحد أبسط. على سبيل المثال ، هذه البرامج هي: Audacity أو Adobe Audition أو Sound Forge. قم بتثبيت البرنامج الذي تريده على جهاز الكمبيوتر الخاص بك وتشغيله.
جهز مكانًا لتسجيل الأغنية. يجب ألا يكون هناك أصوات غريبة في الغرفة. يفضل أن تكون وحيدًا في الغرفة. قم بتوصيل الميكروفون الخاص بك واختباره. يرجى ملاحظة أنه كلما كان الميكروفون الذي تختاره أفضل ، كان التسجيل أفضل. ليس من الضروري شراء ميكروفون مكثف باهظ الثمن - يكفي استخدام ميكروفون ديناميكي عادي. جدا نماذج جيدةالميكروفونات هي: Shure أو AKG أو Nady أو Rode.
افتح الموسيقى المحددة من خلال البرنامج الذي تم تنزيله. قم بتوصيل سماعات الرأس الخاصة بك ، ثم ضعها واضغط على زر التسجيل. لا تجعل الميكروفون قريبًا جدًا من شفتيك ، وإلا فسيتم سماع طقطقة وهسهسة في التسجيل. لكن لا تدفع الميكروفون بعيدًا أيضًا. رنّم الكلمات بوضوح ، بالتزامن مع الموسيقى.
استمع إلى التسجيل الناتج. إذا لم يرضيك ، فاكتبها مرة أخرى. يعد تسجيل أغنية جيدة في المرة الأولى أمرًا صعبًا للغاية ، لذا كن مستعدًا لإعادة الغناء عدة مرات.
إزالة الضوضاء الزائدة من التسجيل الناتج. للقيام بذلك ، تحتاج إلى تحديد قطعة صغيرة من الضوضاء كعينة. من السهل بما يكفي - أن تكون صامتًا لفترة من الوقت في الميكروفون ، بينما لا تتحرك على الإطلاق. حدد المقطع الناتج مع الضوضاء. علاوة على ذلك ، كل شيء بسيط: إذا كنت تستخدم برنامج Audacity ، فحدد جزء المسار الصوتي الذي تريد تطبيق إزالة الضوضاء عليه وانقر فوق "موافق". إذا كنت تستخدم برنامج Adobe Audition ، فحدد جزء المسار الذي تريد تطبيق الحذف عليه واضغط على مجموعة المفاتيح Ctrl + Shift + P. قم بتأكيد الإجراء المحدد بالنقر فوق الزر "موافق".
حاول إضافة تأثيرات مختلفة إلى التسجيل الناتج. يتيح لك تطبيق تأثير معين تحقيق الأصالة والصوت الغريب الذي سيجعل أغنيتك فريدة ومميزة. إذا رغبت في ذلك ، يمكن تطبيق العديد من التأثيرات على نفس التسجيل ، لذلك لا تخف من التجربة.
تأكد من رضاك عن التسجيل الناتج وحفظه بالتنسيق الذي تريده. لا تنس حفظ الجلسة بأكملها أولاً. يعد هذا ضروريًا حتى تتمكن لاحقًا في أي وقت من فتح مسارك وتحريره. من الأفضل حفظ الأغنية نفسها بتنسيق MP3. عند الحفظ ، يوصى باختيار جودة 320 كيلوبت في الثانية.