विंडोज एक्सपी ऑपरेटिंग सिस्टम कम मांग वाला है और न्यूनतम मापदंडों वाले हार्डवेयर और आधुनिक, अधिक शक्तिशाली हार्डवेयर दोनों पर पूरी तरह से काम करता है। यह माइक्रोसॉफ्ट का एक उत्पाद है जिसने अपनी विश्वसनीयता और सरलता के कारण दुनिया भर के अरबों लोगों का विश्वास जीता है।
लेकिन एक समय ऐसा आता है जब कुछ समस्याएँ सामने आती हैं और यहाँ तक कि Windows XP भी ख़राब होने लगता है।
OS के अप्रभावी संचालन का संकेत देने वाले संकेत:
- सिस्टम को बूट होने में लंबा समय लगता है;
- प्रोग्राम प्रत्युत्तर देना बंद कर देते हैं या देरी से प्रत्युत्तर देते हैं;
- कभी-कभी, माउस और कीबोर्ड से कमांड निष्पादित होना बंद हो जाते हैं;
- स्क्रीन फ़्रीज़ हो जाती है.
- "BIOS" का उपयोग करें;
- विशेष उपयोगिताओं का उपयोग करें.
ऐसा क्यों होता है, कौन से कारक इसे भड़काते हैं, और यदि Windows XP आपके कंप्यूटर को बहुत अधिक धीमा कर दे तो क्या करें?
मुख्य कारण
कंप्यूटर के धीमा और फ़्रीज़ होने के एक से अधिक कारण हो सकते हैं। कभी-कभी यह प्रत्येक कंप्यूटर के लिए अलग-अलग समस्याएँ भी पैदा कर सकता है। लेकिन सबसे पहले, सबसे सामान्य और महत्वपूर्ण कारणों पर विचार करना आवश्यक है जो सिस्टम के सामान्य संचालन को बाधित करते हैं।
स्टार्टअप अतिप्रवाह
यह पहला और सबसे आम कारण है कि सिस्टम को लोड होने और फ़्रीज़ होने में लंबा समय लगता है। आप अपने पीसी के साथ जितनी अधिक देर तक काम करेंगे, आप उस पर उतने ही अधिक विभिन्न प्रोग्राम इंस्टॉल करेंगे। इन प्रोग्रामों का एक बड़ा प्रतिशत उपयोगकर्ता की जानकारी के बिना डिफ़ॉल्ट रूप से स्टार्टअप को सौंपा जाता है।
उपयोगकर्ता अक्सर इस बात में रुचि नहीं रखते हैं कि उनके स्टार्टअप में वास्तव में क्या है और यह कितना सिस्टम संसाधन लेता है। अक्सर, इनमें से अधिकांश एप्लिकेशन को ऑपरेटिंग सिस्टम के साथ चलाने का कोई मतलब नहीं होता है, क्योंकि उनका उपयोग बहुत कम किया जाता है या कभी भी उपयोग नहीं किया जाता है और कोई लाभ नहीं होता है।
धूल
Windows XP के धीमा होने का दूसरा सामान्य कारण सिस्टम यूनिट में जमा हुई धूल है। धूल लगातार अंदर प्रवेश करती है और मामले के सभी घटकों पर गिरती है। ठंडा करने वाले कूलर विशेष रूप से संदूषण के प्रति संवेदनशील होते हैं, जो इस कारण से अब अपना कार्य पूरी तरह से नहीं कर सकते हैं।

उचित कूलिंग के बिना, हार्डवेयर ज़्यादा गरम हो जाता है, प्रोसेसर का समग्र प्रदर्शन कम हो जाता है और परिणामस्वरूप, ऑपरेटिंग सिस्टम कुशलता से काम करना बंद कर देता है।
महत्वपूर्ण! केस में जमा धूल अत्यधिक गर्म होने का कारण बन सकती है और कंप्यूटर को पूरी तरह से नुकसान पहुंचा सकती है।
वायरस
कभी-कभी कंप्यूटर वायरस OS के प्रदर्शन के नुकसान का मुख्य कारक बन सकते हैं और कई अन्य समस्याएं पैदा कर सकते हैं।
वायरस कैसे खतरनाक हो सकते हैं:

वायरस अपने दुर्भावनापूर्ण कोड को प्रोग्राम में डालने और उनके उचित संचालन को बाधित करने का प्रयास करते हैं। वे कंप्यूटर संसाधनों का उपयोग करते हैं, जिससे इसका प्रदर्शन कम हो जाता है।
महत्वपूर्ण! यदि आपके पास एंटीवायरस प्रोग्राम नहीं है, तो संभवतः आपके पीसी पर वायरस हैं।
रजिस्ट्री अव्यवस्था
इंस्टॉल किए गए प्रोग्रामों, बनाए गए खातों और अन्य परिवर्तनीय कार्यों के सभी पैरामीटर सिस्टम रजिस्ट्री में दर्ज किए जाते हैं। यदि कुछ प्रोग्राम या फ़ंक्शंस को बाद में हटा दिया जाता है या गलत तरीके से बदल दिया जाता है, तो सभी अनावश्यक प्रविष्टियाँ डेटाबेस में बनी रहती हैं।
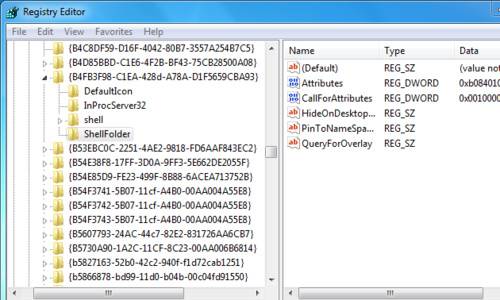
धीरे-धीरे, ऐसी प्रविष्टियों के लिए धन्यवाद, रजिस्ट्री विशाल आकार में बढ़ती है, जो डेटाबेस तक पहुंचने पर ओएस की गति को धीमा कर देती है।
दृश्यात्मक प्रभाव
अधिकांश आकर्षक ग्राफिक प्रभाव, हालांकि उपयोगकर्ता की आंखों को प्रसन्न करते हैं, प्रोसेसर, रैम और वीडियो कार्ड पर काफी भार डालते हैं, जिससे मशीन का समग्र प्रदर्शन कम हो जाता है।
यदि आपका कंप्यूटर कमज़ोर है और केवल न्यूनतम या औसत OS आवश्यकताओं को पूरा करता है, तो आपको कुछ दृश्य प्रभावों को अक्षम करने पर विचार करना चाहिए।
वीडियो: कंप्यूटर धीमी गति से काम करता है
उपचार
यदि विंडोज़ एक्सपी आपके लिए धीमा हो जाता है और आपके कंप्यूटर पर काम करना असहनीय हो जाता है, तो मदद के लिए सेवा से संपर्क करने या ओएस को स्वयं हटाने में जल्दबाजी न करें। आपके कंप्यूटर की मरम्मत और सेटअप महंगा हो सकता है, और सभी आवश्यक प्रोग्रामों के साथ ओएस को पुनः स्थापित करने में बहुत समय लगता है।
लगभग किसी भी स्थिति में, किसी सेवा को कॉल करने या ऑपरेटिंग सिस्टम को फिर से इंस्टॉल करने के विकल्प मौजूद हैं, जो आपकी परेशानी, पैसा और समय बचाएंगे।
स्वतः लोड
अतिप्रवाहित स्टार्टअप की समस्या को हल करने के लिए, आपको विशेष कार्यक्रम या विशेष प्रोग्रामिंग ज्ञान की आवश्यकता नहीं है। कोई भी उपयोगकर्ता इसका पता लगा सकता है.
आपको बस "सिस्टम कॉन्फ़िगरेशन" लॉन्च करना है और "स्टार्टअप" टैब में बेकार प्रोग्राम से मार्कर हटाना है।
आइए प्रक्रिया को चरण दर चरण देखें:

महत्वपूर्ण! एंटीवायरस और फ़ायरवॉल की ऑटोलोडिंग को अक्षम न करें, इससे मशीन की भेद्यता बढ़ जाती है।
धूल साफ़ करना
प्रोसेसर, हार्ड ड्राइव, मदरबोर्ड और वीडियो कार्ड के तापमान पर ध्यान दें, वे हमेशा सामान्य सीमा के भीतर होने चाहिए।
तापमान जानने के दो तरीके हैं:
आइए "के माध्यम से मशीन के अधिक गरम होने के विश्लेषण पर विचार करें"बायोस»:

इस टैब में वर्तमान हार्डवेयर तापमान, कूलर रोटेशन गति और अन्य जानकारी शामिल है।
आप मशीन के घटकों का विश्लेषण करने के लिए निम्नलिखित उपयोगिताओं में से किसी एक का भी उपयोग कर सकते हैं:

आप उनमें से कोई भी चुन सकते हैं, वे समान रूप से अच्छा काम करते हैं।
अनुमेय तापमान:
- प्रोसेसर - 40-50 डिग्री सेल्सियस;
- वीडियो कार्ड - 60-65 डिग्री सेल्सियस;
- मदरबोर्ड - 25-35 डिग्री सेल्सियस;
- हार्ड ड्राइव - 35-40 डिग्री सेल्सियस।
यदि मशीन के एक या दूसरे घटक का तापमान अनुमेय मानदंड से अधिक है, तो यह जांचना आवश्यक है कि क्या मामले के अंदर की धूल को साफ करने का समय आ गया है।
वायु प्रवाह फ़ंक्शन वाला एक वैक्यूम क्लीनर और एक टूथब्रश धूल हटाने के लिए उपयुक्त हैं।
आइए सफाई शुरू करें:
- सिस्टम यूनिट को नेटवर्क से डिस्कनेक्ट करें;
- मामला खोलें;
- हार्ड ड्राइव, वीडियो कार्ड और प्रोसेसर कूलर हटा दें;
- वैक्यूम क्लीनर से सभी आंतरिक तत्वों को उड़ा दें;
- दुर्गम स्थानों के लिए टूथब्रश का उपयोग करें।

महत्वपूर्ण! कूलर के नीचे थर्मल पेस्ट की मात्रा पर ध्यान दें, यदि आवश्यक हो तो इसे जोड़ें।
वायरस की जांच
अपने कंप्यूटर पर एक एंटीवायरस इंस्टॉल करना सुनिश्चित करें; यह न केवल आपके डेटा की सुरक्षा करेगा, बल्कि ओएस के प्रदर्शन को भी बढ़ाएगा।
आप इंटरनेट पर कई एंटीवायरस पा सकते हैं, जो कीमत और दुर्भावनापूर्ण सॉफ़्टवेयर से सुरक्षा की प्रभावशीलता की डिग्री दोनों में भिन्न हैं।
आइए सबसे अच्छे भुगतान वाले विकल्पों पर नजर डालें जो आज बाजार पेश करता है:
- कैस्पर्सकी इंटरनेट सुरक्षा;
- नॉर्टन 360;
- अवास्ट! इंटरनेट सुरक्षा;
- ESET NOD32 स्मार्ट सुरक्षा;
- डॉ.वेब सुरक्षा स्थान।

यह तय करने के लिए कि कौन सा एंटीवायरस आपके लिए सही है, आप निर्माताओं की आधिकारिक वेबसाइटों पर जा सकते हैं और सभी शर्तें पढ़ सकते हैं।
सर्वोत्तम निःशुल्क एंटीवायरस उपयोगिताएँ:
- 360 इंटरनेट सुरक्षा;
- पांडा फ्री एंटीवायरस;
- अवास्ट मुफ्त विषाणु विरोधी;
- एवीजी एंटीवायरस मुफ़्त;
- कोमोडोइंटरनेटसिक्योरिटीप्रीमियम।
इनमें से प्रत्येक उपयोगिता के अपने फायदे और नुकसान हैं, चुनाव आपका है।
हम वायरस का इलाज करते हैं:
- अपनी पसंद के एंटीवायरस का उपयोग करके, संपूर्ण डेटा को स्कैन करने के लिए स्कैनर चलाएं;
- एंटीवायरस अनुशंसाओं के आधार पर, पाए गए सभी खतरों को हटाएं या संगरोधित करें।
युक्ति: अपने फ़ायरवॉल को केवल इंटरनेट का उपयोग करने वाली विश्वसनीय उपयोगिताओं के साथ काम करने के लिए कॉन्फ़िगर करें।
रजिस्ट्री की सफाई
रजिस्ट्री को साफ़ करने के लिए, आप विशेष सॉफ़्टवेयर के बिना नहीं कर सकते।
रजिस्ट्री के साथ काम करने के लिए सर्वोत्तम निःशुल्क उपयोगिताएँ:
- सीसी क्लीनर;
- विट रजिस्ट्री फिक्स;
- विंडोज़ क्लीनर;
- रजिस्ट्रीलाइफ.
इन उपयोगिताओं का इंटरफ़ेस बहुत सरल है; आपको अनावश्यक रजिस्ट्री प्रविष्टियों को अनुकूलित और साफ़ करने के लिए केवल कुछ बटन क्लिक करने की आवश्यकता है।

टिप: सफाई से पहले और बाद में अंतर महसूस करने के लिए, अपने कंप्यूटर को पुनरारंभ करें।
दृश्य प्रभाव स्थापित करना
पीसी के प्रदर्शन को बेहतर बनाने के लिए, दृश्य प्रभावों को समायोजित करें।
आइए देखें कि ग्राफ़िक डिज़ाइन विकल्पों को कैसे अक्षम करें:

स्वैप फ़ाइल को बढ़ाना
पीसी के प्रदर्शन को बढ़ाने के लिए पेजिंग फ़ाइल सेटिंग्स को बदलना एक और प्रभावी तरीका है।पेजिंग फ़ाइल, या दूसरे शब्दों में वर्चुअल मेमोरी, कुछ सूचनाओं को सहेजने का काम करती है और रैम को उसके काम से निपटने में मदद करती है।
- पेजिंग फ़ाइल का आकार स्थापित रैम से डेढ़ से दो गुना बड़ा होना चाहिए;
- वर्चुअल मेमोरी को हार्ड ड्राइव के उसी विभाजन में स्थापित करने की अनुशंसा नहीं की जाती है जिसमें ओएस स्थित है।
स्वैप फ़ाइल का आकार बढ़ाएँ:
- "मेरा कंप्यूटर" पर राइट-क्लिक करें;
- "गुण" पंक्ति का चयन करें;
- "उन्नत" टैब पर जाएं;
- "प्रदर्शन" क्षेत्र में, "विकल्प" बटन पर क्लिक करें;

- "उन्नत" टैब खोलें और "वर्चुअल मेमोरी" अनुभाग चुनें;
- "बदलें" बटन पर क्लिक करें;
- सबसे कम लोड किए गए डिस्क विभाजन का चयन करें;
- मार्कर को "विशेष आकार" पर सेट करें;

- प्रारंभिक और अधिकतम आकार निर्धारित करें;
- "सेट" बटन पर क्लिक करें;
- इसके बाद, आप अन्य डिस्क विभाजन (यदि कोई हो) पर पेजिंग फ़ाइलों को अक्षम कर सकते हैं;
- ऐसा करने के लिए, "नो पेजिंग फ़ाइल" चेकबॉक्स को चेक करें और "सेट" पर क्लिक करें।
पीसी को पुनरारंभ करने के बाद, परिवर्तन प्रभावी होंगे।
अपडेट करने के बाद Windows XP धीमा हो जाता है
अपडेट करने के बाद Windows XP लोड करते समय, आप पाएंगे कि आपका पीसी स्थिर नहीं है। इस समस्या को ठीक करने के लिए आप सिस्टम रिस्टोर का उपयोग कर सकते हैं।
अद्यतन के बाद समस्या निवारण:

यह विधि आपको ओएस को पहले वाली स्थिर स्थिति में वापस लाने की अनुमति देगी।
जैसा कि आप देख सकते हैं, Windows XP का अस्थिर संचालन एक से अधिक कारकों के कारण हो सकता है, लेकिन उन सभी का अपना सरल समाधान है। आप स्वयं इन विधियों का उपयोग कर सकते हैं और आने वाली किसी भी समस्या का निवारण कर सकते हैं।
क्या आपका कंप्यूटर धीरे चल रहा है? तो फिर आपको इस समस्या से निपटने की ज़रूरत है, और बदले में, हम इसमें आपकी मदद करेंगे। इस लेख में, साइट विशेषज्ञ आपको बताएंगे कि आपका कंप्यूटर धीमा क्यों है और इस कारण को कैसे ठीक किया जाए।
कंप्यूटर धीमा क्यों हो गया?
नीचे हम ऐसे कई संभावित कारणों पर गौर करेंगे जिनके कारण आपका कंप्यूटर धीमी गति से काम करना शुरू कर सकता है। हमारे विशेषज्ञ इस बारे में कई अनुशंसाएँ भी देंगे कि आप प्रत्येक समस्या का समाधान स्वयं कैसे कर सकते हैं। संभावित कारण.
- बड़ी संख्या में प्रोग्राम और गेम इंस्टॉल किए गए
- एंटीवायरस
- वायरस
- ऑपरेटिंग सिस्टम के साथ समस्याएँ
- कंप्यूटर ज़्यादा गरम हो रहा है
- हार्डवेयर समस्या
- कंप्यूटर पुराना हो चुका है
कंप्यूटर के धीरे-धीरे काम करना शुरू करने का सबसे आम कारण बड़ी संख्या में प्रोग्राम और गेम की स्थापना है, जिसके कारण अंततः कंप्यूटर धीरे-धीरे काम करना शुरू कर देता है। इसका एक स्पष्ट प्रतिनिधि वे प्रोग्राम हैं जो ऑटोरन में हैं, यानी ये ऐसे प्रोग्राम हैं जो ऑपरेटिंग सिस्टम शुरू होने पर शुरू होते हैं। ऐसे प्रोग्राम स्वतंत्र रूप से लॉन्च होते हैं और चुपचाप काम करते हैं, और हो सकता है कि आप उनमें से अधिकांश को देख भी न सकें। परिणामस्वरूप, कंप्यूटर के संसाधन अतिभारित हो जाते हैं और इसकी संचालन गति कम हो जाती है।
इस मामले में, सूचीबद्ध कारकों को बेअसर करने के लिए कई कार्रवाई करना आवश्यक है। सबसे पहले, आपको "टास्क मैनेजर" में देखना होगा कि आपके कंप्यूटर पर कौन से प्रोग्राम चल रहे हैं, फिर विश्लेषण करें कि उनमें से कौन सा आपने लॉन्च किया है और कौन सा स्वयं लॉन्च किया है। इसके बाद इन प्रोग्राम्स की सेटिंग्स में जाकर इनके ऑटोरन को डिसेबल कर दें। इसके साथ ही, हम अनुशंसा करते हैं कि आप इंस्टॉल किए गए प्रोग्रामों का ऑडिट करें और यदि आवश्यक हो, तो अनावश्यक प्रोग्रामों को हटा दें। खेलों के लिए भी यही बात लागू होती है।
पहले कारण से कम सामान्य कारण यह नहीं है - एंटीवायरस। इसके अलावा, कंप्यूटर धीरे-धीरे काम करना शुरू कर देता है, इसलिए नहीं कि एंटीवायरस वायरस से लड़ रहा है, बल्कि इसलिए कि यह बहुत सारे संसाधनों का उपभोग करता है। औसत प्रदर्शन वाले कंप्यूटर इस समस्या का सामना करते हैं। इसके साथ ही, कंप्यूटर का धीमा संचालन एंटीवायरस की समस्या के कारण भी हो सकता है; ऐसा अक्सर एंटीवायरस के नए या बीटा संस्करणों के साथ होता है।
इस समस्या को हल करने के लिए, कुछ समय के लिए एंटीवायरस को अक्षम करने का प्रयास करें और अपने कंप्यूटर के संचालन का विश्लेषण करें। यदि इस प्रक्रिया के बाद कंप्यूटर तेजी से काम करना शुरू कर देता है, तो एंटीवायरस का एक अलग संस्करण स्थापित करने का प्रयास करें (विशेषकर यदि आपका लाइसेंस समाप्त नहीं हुआ है), या किसी अन्य कंपनी का एंटीवायरस इंस्टॉल करें।
अगर आपका कंप्यूटर बहुत धीरे चल रहा है तो वायरस इस समस्या का कारण बन सकते हैं। वायरस कंप्यूटर में बाहर से, यानी फ्लैश ड्राइव, डिस्क और निश्चित रूप से इंटरनेट से प्रवेश करते हैं। एक नियम के रूप में, वायरस प्रच्छन्न होते हैं और इसलिए उन्हें दृष्टि से पहचानना और निश्चित रूप से उन्हें बेअसर करना बहुत मुश्किल होता है। अधिकांश वायरस का मुख्य लक्ष्य कंप्यूटर को निष्क्रिय करना होता है। अक्सर, वायरस कंप्यूटर पर इंस्टॉल किए गए प्रोग्रामों में एम्बेडेड होते हैं और वहां से वे कंप्यूटर संसाधनों का उपभोग करना शुरू कर देते हैं, यही कारण है कि यह बहुत धीमी गति से काम करना शुरू कर देता है।
इस मामले में, हम एंटीवायरस के साथ आपके कंप्यूटर का पूर्ण स्कैन करने की सलाह देते हैं। यदि एंटीवायरस को संदिग्ध वस्तुएं नहीं मिलीं या उनमें से बहुत सारे थे, तो हम आपको अतिरिक्त रूप से मुफ्त एंटीवायरस स्कैनर में से एक का उपयोग करने की सलाह देते हैं, जो आपके डेस्कटॉप एंटीवायरस के लिए एक उत्कृष्ट अतिरिक्त होगा।

यदि आपका कंप्यूटर धीमी गति से चल रहा है या, तो यह ऑपरेटिंग सिस्टम में तथाकथित "कचरा" जमा होने के कारण हो सकता है। सिस्टम जितने अधिक समय तक स्थापित रहता है, उतनी ही अधिक अनावश्यक फ़ाइलें उसमें जमा होती जाती हैं। अक्सर ये कैश ऑब्जेक्ट, हटाए गए प्रोग्राम के अवशेष आदि होते हैं। इसके अलावा, इसमें सिस्टम फ़ाइलों की क्षति के परिणामस्वरूप सिस्टम की त्रुटियाँ भी शामिल होनी चाहिए।
आप सिस्टम की सफाई करके समस्या का समाधान कर सकते हैं। इसके बारे में हम आपको अपने एक आर्टिकल में पहले ही बता चुके हैं। यदि यह प्रक्रिया वांछित परिणाम नहीं देती है, तो हम अनुशंसा करते हैं।
जब आपका कंप्यूटर धीरे-धीरे चलने लगे, तो उसका तापमान जांचें, विशेष रूप से प्रोसेसर और हार्ड ड्राइव का तापमान। के कारण उच्च तापमानये घटक अपने काम की गति को कम कर देते हैं, जो वास्तव में मंदी का कारण बनता है।
घटकों के अधिक गर्म होने का एक सामान्य कारण सिस्टम यूनिट में धूल का जमा होना है, हमारे विशेषज्ञों ने भी इस पर सलाह दी है। इसके साथ ही कमरे में उच्च तापमान के कारण कंप्यूटर की गति कम हो सकती है, ऐसे में अतिरिक्त कूलर लगाना आवश्यक है, जिससे ओवरहीटिंग घटकों की कूलिंग में सुधार होगा।
घटक स्वयं भी अपनी विफलता के कारण कंप्यूटर के धीमी गति से चलने का कारण बन सकते हैं। अधिक हद तक, यह समस्या रैम से संबंधित है, जब कोई एक स्टिक विफल हो जाती है या हार्ड ड्राइव, ऐसा कहा जा सकता है, "क्रम्पल" होने लगती है।
आप टास्क मैनेजर का उपयोग करके रैम के प्रदर्शन की जांच कर सकते हैं; हार्ड ड्राइव की जांच करने के लिए, आप इसके गुणों पर जा सकते हैं और "सेवा" टैब में "रन चेक" बटन पर क्लिक कर सकते हैं। इसके साथ ही, हार्ड ड्राइव की जाँच के लिए विशेष उपयोगिताएँ भी हैं, उदाहरण के लिए विक्टोरिया या HDDLife। यदि आपको घटकों में समस्याएँ आती हैं, तो सेवा केंद्र से संपर्क करें या उन्हें स्वयं बदलें।

खैर, आपके कंप्यूटर के धीरे-धीरे काम करने का आखिरी कारण उसकी भौतिक उम्र बढ़ना है। यही है, यदि आपका कंप्यूटर कई साल पहले खरीदा गया था, और आधुनिक कार्यक्रमों और गेमों को अधिक से अधिक संसाधनों की आवश्यकता होती है, तो यह बदले में, इसके संचालन की गति में कमी का कारण बनता है, क्योंकि आपके घटकों के पैरामीटर अब पर्याप्त नहीं हैं।
ऐसा करने के लिए, आप इसके घटकों को उन घटकों में बनाने या पूरी तरह से अपडेट करने का प्रयास कर सकते हैं जो आज प्रासंगिक हैं।
यह हमारा लेख समाप्त करता है। यदि आप समस्या का समाधान करने में असमर्थ हैं, तो इस मुद्दे को विशेषज्ञों को सौंपें। आपको कामयाबी मिले!
विंडोज 7 ऑपरेटिंग सिस्टम पर होने वाली एक बहुत ही आम समस्या लैपटॉप या कंप्यूटर की "ब्रेकिंग" है। यह इस तरह से प्रकट होता है कि विंडोज 7 कंप्यूटर धीरे-धीरे काम करता है, और अंत में डिवाइस काम नहीं करना चाहता। क्या करें? सबसे पहले, आइए फ़्रीज़ को निम्नलिखित ब्लॉकों में विभाजित करें:
लैपटॉप या कंप्यूटर के हार्डवेयर से संबंधित समस्याएं;
सिस्टम की खराबी के कारण समस्याएँ।
प्रत्येक व्यक्तिगत स्थिति में अलग-अलग उपाय किए जाने चाहिए। विंडोज़ से जुड़ी सबसे आम समस्याओं और उनके समाधानों पर विचार करना उचित है।
जब सिस्टम फ़ाइलें क्षतिग्रस्त हो जाती हैं
लैपटॉप या कंप्यूटर के धीमे संचालन का एक संभावित कारण ओएस के संचालन के लिए महत्वपूर्ण फ़ोल्डरों और फ़ाइलों की अनुपस्थिति या क्षति है। इसका क्या कारण हो सकता है?
- विंडोज 7 की गलत स्थापना.
- स्थापित विंडोज़ के लंबे समय तक उपयोग के बाद गंभीर त्रुटियों की उपस्थिति।
- किसी दुर्भावनापूर्ण फ़ाइल(फ़ाइलों) द्वारा OS संक्रमण का परिणाम।
- लैपटॉप या कंप्यूटर का अनुचित उपयोग।
- गलती से महत्वपूर्ण सिस्टम फ़ाइलें हटा दी गईं।
- तीसरे पक्ष के एप्लिकेशन गलत तरीके से हटाए गए।
- रजिस्ट्री का ग़लत संचालन.
उपरोक्त समस्याओं को ठीक करने का सबसे आसान तरीका ऑपरेटिंग सिस्टम को पुनर्स्थापित करना है। इस फ़ंक्शन के लाभ इस प्रकार हैं: उपयोगकर्ता द्वारा स्वयं कंप्यूटर पर इंस्टॉल किए गए प्रोग्राम (उदाहरण के लिए, ड्राइवर, अन्य प्रोग्राम, विभिन्न व्यक्तिगत फ़ाइलें) प्रभावित नहीं होते हैं।
केवल सिस्टम की अखंडता की जाँच की जाती है। यदि इसकी आवश्यकता है, तो गुम हुई फ़ाइलें कंप्यूटर पर डाउनलोड हो जाती हैं, और सिस्टम अब इतना धीमा नहीं है। ऐसी प्रक्रिया के परिणाम नकारात्मक नहीं हो सकते। मरम्मत के बाद मशीन तेजी से काम करने लगेगी।
स्टार्टअप और रजिस्ट्री में "कचरा" की उपस्थिति
विंडोज 7 कंप्यूटर के धीमे होने का एक और कारण। कंप्यूटर का उपयोग करते समय (प्रोग्राम इंस्टॉल और अनइंस्टॉल करते समय, फ़ाइलों की प्रतिलिपि बनाते समय, यूएसबी डिवाइस कनेक्ट करते समय), विंडोज सिस्टम रजिस्ट्री विभिन्न प्रविष्टियां जमा करती है।
कुछ को डुप्लिकेट किया जा सकता है, कुछ को गलती से वहां दर्ज किया जा सकता है। इस वजह से, सिस्टम त्रुटियों की उपस्थिति, अनुप्रयोगों के बीच "संघर्ष", "ब्रेकिंग" और कंप्यूटर का धीमा संचालन अपरिहार्य है। ऐसे मामलों में, रजिस्ट्री को साफ़ करने की अनुशंसा की जाती है। निःशुल्क CCleaner उपयोगिता इसके लिए उपयुक्त है। इसकी सहायता से आप न केवल रजिस्ट्री त्रुटियों को ठीक कर सकते हैं, बल्कि स्टार्टअप सेटिंग्स भी कॉन्फ़िगर कर सकते हैं।
अगर वायरस हैं
आमतौर पर, वायरस स्टील्थ मोड में काम करता है और इसके लिए बड़ी मात्रा में सिस्टम संसाधनों की आवश्यकता होती है। इस कारण सिस्टम धीमा हो जाता है. लैपटॉप या कंप्यूटर के वायरस से संक्रमित होने के लक्षण:
- 1) डिवाइस कुछ क्रियाओं के दौरान "फ्रीज" हो जाता है (उदाहरण के लिए, "मेरा कंप्यूटर" खोलते समय एक्सप्लोरर को अपडेट होने में बहुत लंबा समय लगता है);
- 2) फ़ोल्डर और फ़ाइलें हटाई नहीं जा सकतीं, वे गायब हैं, या खोली नहीं जा सकतीं;
- 3) गंभीर त्रुटियाँ प्रकट हुईं;
- 4) डिफ़ॉल्ट ब्राउज़र होम पेज बदल गया है, बाहरी एक्सटेंशन और दखल देने वाले विज्ञापन सामने आए हैं;
- 5) आपने तृतीय-पक्ष कार्यक्रमों की उपस्थिति देखी है जिन्हें हटाया नहीं गया है;
- 6) सीपीयू लोड - 100% जब सभी प्रोग्राम बंद हो जाते हैं;
- 7) सिस्टम को पुनर्स्थापित करना, कार्य प्रबंधक शुरू करना या शुरू की गई प्रक्रिया को पूरा करना असंभव है।
वायरस को उच्च प्राथमिकता दी जाती है। यदि सिस्टम के सामने कोई विकल्प है: उपयोगकर्ता या वायरस द्वारा अनुरोधित कार्रवाई करने के लिए, तो वायरस का अनुरोध निष्पादित किया जाएगा। इस समस्या का समाधान इस प्रकार करें:
यदि आपके पास पहले से एंटीवायरस नहीं है तो इंस्टॉल करें;
संक्रमित फ़ाइलों के लिए अपने कंप्यूटर को स्कैन करें;
मिली हुई फ़ाइलों को संगरोध के लिए भेजें या बस उन्हें हटा दें।
किसी एंटीवायरस प्रोग्राम के लॉन्च या इंस्टॉलेशन को रोकना
ऐसा होता है कि संक्रमित फ़ाइलें सिस्टम सेटिंग्स बदल देती हैं। इस वजह से, एंटीवायरस इंस्टॉल करना या चलाना असंभव है। फिर यह करें:
1) एक्सप्रेस चेक प्रोग्राम चलाएँ। इस सॉफ़्टवेयर को इंस्टॉल करने की आवश्यकता नहीं है, और यह मुफ़्त है;
2) सिस्टम को पुनर्स्थापित करें. यदि यह भी वायरस को रोकता है, तो विंडोज़ को फिर से स्थापित करने के लिए आगे बढ़ें (डिस्क या बूट करने योग्य यूएसबी फ्लैश ड्राइव का उपयोग करके);
3) सिस्टम को पूरी तरह से रीसेट करने से पहले, महत्वपूर्ण जानकारी को किसी अन्य फ्लैश ड्राइव (खाली) पर सहेजें और किसी अन्य डिवाइस का उपयोग करके वायरस के लिए इसे स्कैन करें।
हार्डवेयर दोषों की उपस्थिति
यदि कंप्यूटर "फ्रीज" हो जाता है और "ब्रेक" के साथ चरमराहट, खट-खट या अन्य शोर होता है, तो यह मशीन के आंतरिक खराबी का संकेत हो सकता है। कंप्यूटर की गति कुछ समस्याओं से प्रभावित होती है जिन्हें औसत उपयोगकर्ता द्वारा पहचाना जा सकता है:
- कूलर की विफलता;
- लैपटॉप या सिस्टम यूनिट में धूल;
- शीतलन प्रणाली की विफलता के कारण प्रोसेसर का अधिक गरम होना;
- हार्ड ड्राइव विफलता.
हार्ड ड्राइव विफलता
कंप्यूटर की संचालन गति 70% से अधिक हार्ड ड्राइव की स्थिति पर निर्भर करती है। उत्तरार्द्ध ख़राब हो जाता है। जब ऐसा होता है, तो सिस्टम "धीमा" होने लगता है। हार्ड ड्राइव में ऐसे सेक्टर होते हैं जो जानकारी संग्रहीत करते हैं। वे घिस जाते हैं और सिस्टम द्वारा उन्हें "टूटे हुए" के रूप में भी चिह्नित किया जाता है।
यदि जानकारी पढ़ते समय कंप्यूटर "खराब" सेक्टर में चला जाता है, तो सिस्टम क्रैश हो जाता है (विशेष ध्वनियाँ प्रकट हो सकती हैं)। कंप्यूटर अगले सेक्टर में जाने तक रुक सकता है। इस तरह के "फ्रीज" गंभीर त्रुटियों और सिस्टम रिबूट का कारण बनते हैं।
"खराब" सेक्टरों की संख्या जितनी अधिक होगी, सिस्टम उतना ही धीमा होगा, और उतनी ही जल्दी हार्ड ड्राइव को बदलना होगा। समस्या को टाला नहीं जा सकता, लेकिन जितना संभव हो इसमें देरी की जा सकती है।
डीफ्रैग्मेंट (महीने में कम से कम एक बार)।
अपने कंप्यूटर को धूल से साफ़ करते समय, हार्ड ड्राइव के बारे में न भूलें। अगर यह गर्म हो जाए तो इस पर बुरा असर पड़ सकता है।
कंप्यूटर पर बाहर से भौतिक प्रभाव न पड़ने दें।
यदि आपको संदेह है कि कोई "खराब" क्षेत्र है, तो इसे खोजने और पुनर्स्थापित करने के लिए विशेष उपयोगिताओं का उपयोग करें।
अगर आपका कंप्यूटर ज़्यादा गरम हो जाता है
कंप्यूटर घटकों का ज़्यादा गर्म होना कोई असामान्य बात नहीं है। इस खराबी का आसानी से निदान किया जा सकता है:
कंप्यूटर के तेजी से लोड होने और एक निश्चित समय के बाद उसके प्रदर्शन में तेज गिरावट से;
कूलर के तेज़ शोर या उसके पूरी तरह से शांत संचालन के कारण;
अप्रत्याशित कंप्यूटर शटडाउन;
लैपटॉप के स्पर्श तापमान से।
यदि कारण ज़्यादा गरम होना है, तो यह करें:
1) निर्धारित करें कि कौन सा घटक ज़्यादा गरम हो रहा है (चिपसेट, प्रोसेसर, हार्ड ड्राइव)। कोई भी मुफ्त उपयोगिता और यहां तक कि विंडोज 7 डेस्कटॉप के लिए एक गैजेट भी इसका पता लगा सकता है;
2) लैपटॉप या सिस्टम यूनिट को धूल से साफ करें। यदि आवश्यक हो तो थर्मल पेस्ट बदलें।
रोकथाम का ध्यान रखें
कंप्यूटर बिना किसी कारण के धीमा नहीं हो सकता. सभी समस्याएं धीरे-धीरे शुरू होती हैं। यथासंभव लंबे समय तक समस्याओं का निवारण करने से बचने के लिए, निम्नलिखित नियमों का सख्ती से पालन करें।
- निःशुल्क मेमोरी की मात्रा नियंत्रित करें.
- अपने इंस्टॉल किए गए प्रोग्रामों को क्रमबद्ध करना और उन्हें सही ढंग से हटाना न भूलें।
- त्रुटि रजिस्ट्री पर नजर रखें.
- डीफ्रैग्मेंटेशन करें.
- अपने कंप्यूटर को धूल से मुक्त रखें.
- अनावश्यक "कचरा" से समय पर छुटकारा पाएं और कूड़ेदान को खाली करें।
- स्टार्टअप की जाँच करें.
- मॉनिटर करें कि सिस्टम में वायरस प्रकट हुए हैं या नहीं।
इस सब के लिए अधिक समय की आवश्यकता नहीं है, और विशेष ज्ञान होना आवश्यक नहीं है, लेकिन आप अपनी नसों को बचाएंगे। और यह सवाल कि विंडोज 7 कंप्यूटर धीरे-धीरे क्यों चल रहा है, अब आपको परेशान या चिंतित नहीं करेगा।
यदि आपका कंप्यूटर धीरे-धीरे चलना शुरू कर देता है, प्रोग्राम सामान्य से अधिक समय तक चलते हैं, और हम जो कुछ भी करते हैं उसके लिए प्रतीक्षा की आवश्यकता होती है, यह एक संकेत है कि इसमें कुछ गड़बड़ है। कुछ मामलों में, इससे न केवल उपयोगकर्ता को परेशानी हो सकती है, बल्कि आपके उपकरण को नुकसान, फ़ाइलों की हानि, या आपके व्यक्तिगत डेटा की सुरक्षा भी हो सकती है। इसलिए जितनी जल्दी हो सके इसका ख्याल रखना ही बेहतर है।
ध्यान! लेख मानता है कि आप कम से कम एक मध्यवर्ती उपयोगकर्ता हैं और जानते हैं कि आप क्या कर रहे हैं। याद रखें कि आपके द्वारा अपने कंप्यूटर में किया गया कोई भी परिवर्तन आपके अपने जोखिम पर है। यदि आप निश्चित नहीं हैं कि आप स्थिति को बढ़ा सकते हैं या आपके पास इसके लिए समय नहीं है, तो विशेषज्ञों या सेवा केंद्र से संपर्क करना बेहतर है।
तो, आपका पीसी धीमा क्यों हो जाता है और इस स्थिति में क्या करना चाहिए।
आमतौर पर, बहुत धीमा कंप्यूटर किसी एक कारण का परिणाम नहीं होता है, बल्कि कई ओवरलैपिंग छोटी-छोटी समस्याओं का परिणाम होता है। एक गैर-अनुकूलित प्रणाली, कुछ वायरस, धूल भरे घटक और अप्रभावी शीतलन, एक अखंडित डिस्क, स्टार्टअप पर लोड किए गए दर्जनों प्रोग्राम और अन्य कारक - वास्तव में, यह खरीद के 2-3 साल बाद एक औसत कंप्यूटर की मानक स्थिति है।
इस लेख में, हम विंडोज़ ऑपरेटिंग सिस्टम में अचानक मंदी की स्थिति पर ध्यान केंद्रित करेंगे, जब कंप्यूटर धीरे-धीरे दक्षता में कमी के बजाय बहुत धीमा हो जाता है। सबसे पहले, थोड़ा सिद्धांत.
आइए सबसे सामान्य कारणों को वर्गीकृत और नाम देने का प्रयास करें:
हार्डवेयर समस्याएँ
- शीतलन प्रणाली की खराबी.
- हार्ड ड्राइव क्षति.
- अन्य घटकों के साथ समस्याएँ.
विंडोज़ सिस्टम की समस्याएँ
- वायरस, स्पाइवेयर, आदि।
- त्रुटियों के साथ अद्यतन (विंडोज़ और प्रोग्राम दोनों)।
- संसाधनों की कमी (पृष्ठभूमि में कई प्रोग्राम चल रहे हैं)।
- विंडोज़ ऑपरेटिंग सिस्टम कॉन्फ़िगरेशन या BIOS में परिवर्तन।
- थोड़ा सा, है ना? लेकिन हमारा मानना है कि यह पता लगाने के लिए पर्याप्त होगा कि कंप्यूटर और विंडोज़ का क्या हुआ, और खोज में पूरा एक सप्ताह बर्बाद नहीं होगा।
आपके कंप्यूटर के धीमा होने के कारणों का निदान करना
सबसे आम दोषों के लिए त्वरित परीक्षण के साथ अपनी खोज शुरू करें। धीरे-धीरे संदिग्धों को सबसे अधिक संभावित लोगों तक सीमित करें, और अंत में संपूर्ण तरीकों का उपयोग करें जो बहुत धीमे डेस्कटॉप कंप्यूटर के पीछे के अपराधी को पहचान लेंगे।
खोज करते समय, सबसे आम दोषों का त्वरित परीक्षण शुरू करें। धीरे-धीरे "संदिग्धों के घेरे" को कम करते हुए, सबसे अधिक संभावना है, अंत तक, अधिक गहन तरीकों का उपयोग करें और अपराधी का पता लगाएं।
यदि आपका पीसी बहुत धीमी गति से चलना शुरू कर देता है, तो इसका मतलब है कि या तो कुछ उसके संसाधनों का उपयोग कर रहा है या वे संसाधन गंभीर रूप से सीमित हैं। आगे बढ़ो।
सीपीयू और मेमोरी उपयोग
पहली चीज़ जो आपको करने की ज़रूरत है वह है टास्क मैनेजर पर जाएं और "प्रदर्शन" टैब पर जाएं। कंप्यूटर को "आराम" स्थिति में होना चाहिए, अर्थात, सभी प्रोग्राम "निष्क्रिय" हैं, सिवाय उन प्रोग्रामों के जो लगातार चल रहे हैं (एंटी-वायरस सॉफ़्टवेयर और अन्य जो पृष्ठभूमि में लगातार चल रहे हैं)।
यदि आप सीपीयू उपयोग को ऊपरी सीमा तक पहुंचते हुए देखते हैं, तो आप निश्चिंत हो सकते हैं कि ये सिस्टम समस्याएं हैं। स्मृति के साथ भी यही होता है. ठीक से कॉन्फ़िगर और साफ विंडोज सिस्टम में, आराम के समय प्रोसेसर लोड 5% से अधिक नहीं होना चाहिए, और मेमोरी लोड 1 जीबी से कम होना चाहिए।
हम देखते हैं कि जब हम कंप्यूटर पर काम नहीं कर रहे होते हैं तो उसका उपयोग गहनता से किया जाता है। ऐसी स्थिति में क्या करें? सबसे पहले, "प्रोसेस" टैब पर जाएं और "विसंगतियों" की पहचान करने के लिए सीपीयू या मेमोरी कॉलम में सॉर्ट पर क्लिक करें। यदि आप पाते हैं कि कोई प्रक्रिया 100% पर लोड हो रही है, तो संभवतः यह आपके पीसी की अचानक मंदी के लिए जिम्मेदार है।
इसके बाद, इंटरनेट पर प्रक्रिया का नाम खोजें और आपको अपने कंप्यूटर पर एक वायरस स्कैन भी चलाना चाहिए। शायद आपको सनसनीखेज बिटकॉइन वायरस के बारे में याद हो, जो कंप्यूटर में प्रवेश करते ही प्रोसेसर को 100% पर लोड कर देता था। अन्य वायरस भी इसी तरह कार्य कर सकते हैं। सामान्य तौर पर, सिस्टम में प्रवेश करने वाला वायरस पीसी के अचानक धीमा होने का सबसे आम कारण है।
अगली स्थिति अधिक जटिल है यदि सभी या अधिकांश प्रक्रियाएँ बहुत सारे संसाधनों, विशेषकर सीपीयू का उपभोग करती हैं। आपको सबसे पहले यह जांचना होगा कि प्रोसेसर की स्पीड कम तो नहीं हुई है। प्रोसेसर की गति क्यों कम हो सकती है? कुछ हार्डवेयर कॉन्फ़िगरेशन ओवरहीटिंग की स्थिति में प्रोसेसर की आवृत्ति को स्वचालित रूप से कम कर सकते हैं ताकि इसे जलने से बचाया जा सके।
यदि हमें ऐसा कुछ नहीं मिलता है, तो हम कारणों की खोज को शीतलन प्रणाली में बदल देते हैं।
शीतलन प्रणाली की खराबी
शीतलन प्रणाली का निरीक्षण करना थोड़ा अधिक जटिल लग सकता है और यह कंप्यूटर के प्रकार और डिज़ाइन पर निर्भर करता है। उपयोगकर्ता को पंखे के संचालन को सुनना है (इससे कोई बाहरी ध्वनि नहीं, केवल हवा का शोर उत्पन्न होना चाहिए) और दृश्यमान घटकों की धूल की डिग्री का आकलन करना है। आपको प्रोसेसर से पंखे को सावधानीपूर्वक हटाकर थर्मल पेस्ट की स्थिति की भी जांच करनी चाहिए।
याद करना! शीतलन प्रणाली की समस्याएँ शीघ्र ही बड़े पैमाने पर उपकरण क्षति का कारण बन सकती हैं, इसलिए उनकी जाँच को नज़रअंदाज़ नहीं किया जाना चाहिए।
हार्ड ड्राइव क्षति
यदि पिछली जांचों के बाद हमें कोई समस्या नहीं मिली और पीसी अटक गया है, तो सबसे आम समस्याओं में से एक बनी हुई है - हार्ड ड्राइव विफलता।
हार्ड ड्राइव की सतह समय के साथ खराब हो जाती है और उस पर खराब सेक्टर या, दूसरे शब्दों में, क्षतिग्रस्त मेमोरी ब्लॉक दिखाई देते हैं। बहुत बार, पहला बुरा क्षेत्र सामने आने के बाद, उनकी संख्या तेजी से बढ़ने लगती है। सबसे महत्वपूर्ण (इस लेख के दृष्टिकोण से) यह तथ्य है कि बड़ी संख्या में खराब सेक्टर डिस्क पर डेटा तक पहुंच समय में वृद्धि का कारण बनते हैं, जिसके परिणामस्वरूप हम पीसी के धीमे संचालन को देखते हैं।
अपनी हार्ड ड्राइव की स्थिति को तुरंत जांचने के लिए, आपको तथाकथित S.M.A.R.T डेटा को पढ़ने के लिए एक प्रोग्राम का उपयोग करने की आवश्यकता है। डिस्क. इन स्व-निदान विकल्पों ने कई वर्षों से लगभग सभी हार्ड ड्राइव का समर्थन किया है।
हालाँकि, हमें पता होना चाहिए कि कौन से पैरामीटर हमारे लिए सबसे महत्वपूर्ण हैं, उनका क्या मतलब है और उनके मूल्यों को कैसे पढ़ा जाए। ऐसा करने के लिए, क्या करना है और एमएचडीडी का उपयोग करके हार्ड ड्राइव का निदान कैसे करना है, इसके निर्देश देखें।
यदि एचडीडी ड्राइव सबसे अच्छी स्थिति में नहीं है, तो आपको तुरंत अपने डेटा का ध्यान रखना चाहिए। ऐसा करने के लिए, उन्हें USB फ्लैश ड्राइव पर कॉपी करें या नेटवर्क पर किसी अन्य कंप्यूटर पर स्थानांतरित करें। अन्यथा, आप उन्हें मुफ्त में खोने का जोखिम उठाते हैं, या अधिक से अधिक, आप महंगी बहाली के लिए सेवा केंद्र से संपर्क करने में सक्षम होंगे।
अन्य कारण
यदि आपका कंप्यूटर अभी भी धीमा है, तो आपको समस्या को गहराई से देखना होगा और संभवतः इसे ढूंढने में अधिक समय व्यतीत करना होगा। निम्नलिखित पैराग्राफों में हम वे कदम प्रदान करेंगे जो अंततः हमारे लक्ष्य तक ले जाने चाहिए।
हार्ड ड्राइव का उपयोग करना. विंडोज 7 ऑपरेटिंग सिस्टम के काम करने के लिए सिस्टम डिस्क में कम से कम 20% खाली जगह होनी चाहिए, कम से कम 200 एमबी (यह सिस्टम के कुशल संचालन के लिए एक शर्त है)। आपकी हार्ड ड्राइव को डीफ़्रैग्मेन्ट करने से भी कोई नुकसान नहीं होगा।
प्रोग्राम जो पृष्ठभूमि में चलते हैं. अपने कंप्यूटर को इंटरनेट से डिस्कनेक्ट करें और वायरस स्कैनर सहित सभी पृष्ठभूमि प्रोग्राम अक्षम करें। यदि आपको अभी भी कोई सुधार नहीं दिखता है, तो वायरस स्कैनर चलाएं और आगे बढ़ें।
वायरस. हम एक अच्छे एंटी-वायरस डेटाबेस के साथ आपके कंप्यूटर का गहन स्कैन करते हैं। इसमें संभवतः एक से कई घंटे लगेंगे, लेकिन इस बात की बहुत अच्छी संभावना है कि सभी वायरस हटाने से समस्या हल हो जाएगी।
सिस्टम अद्यतन और कॉन्फ़िगरेशन. और अंत में, हमें सिस्टम में नवीनतम अपडेट और परिवर्तनों को अक्षम करना होगा। इस प्रयोजन के लिए, आप विंडोज़ सिस्टम पुनर्स्थापना बिंदुओं का उपयोग कर सकते हैं और उस स्थिति में लौट सकते हैं जब कंप्यूटर ठीक से काम कर रहा था। विंडोज़ को बिंदुओं से पुनर्स्थापित करने के निर्देश सहायता प्रणाली के साथ-साथ Microsoft पृष्ठों पर भी पाए जा सकते हैं।
अन्य अधिक जटिल कारण
फिलहाल, पारंपरिक निदान पद्धतियां खत्म हो रही हैं। यह जानने के लिए कि कंप्यूटर की गति बहुत तेजी से क्यों कम हो गई है, आपको उपकरण का पूरी तरह से परीक्षण करने और विंडोज ऑपरेटिंग सिस्टम को पूरी तरह से खत्म करने की आवश्यकता है, उदाहरण के लिए, इसे पुनः इंस्टॉल करके।
यह जोड़ा जाना चाहिए कि विंडोज़ को पुनः स्थापित करने से हमेशा समस्या का समाधान नहीं होता है। अभी भी संभावना है कि पीसी के धीमे संचालन का कारण हार्डवेयर से संबंधित है।
इस चरण के लिए विंडोज 7 हार्डवेयर और ऑपरेटिंग सिस्टम के कामकाज में काफी अनुभव और व्यापक ज्ञान की आवश्यकता है। यही कारण है कि पेशेवर कंप्यूटर सेवा का उपयोग करना सबसे स्मार्ट और तेज़ तरीका है।
विंडोज 7 ऑपरेटिंग सिस्टम पर आने वाली सबसे आम समस्याओं में से एक यह है कि कंप्यूटर या लैपटॉप "ठोकर" या "धीमा" हो जाता है। यह इस तथ्य में प्रकट होता है कि डिवाइस बहुत धीमी गति से लोड होना शुरू हो जाता है, उपयोगकर्ता के कार्यों पर प्रतिक्रिया करता है, और अंततः धीमा हो जाता है और काम करने से इनकार कर देता है। ऐसी ठंड के कई कारण हैं। इन्हें दो मुख्य ब्लॉकों में विभाजित किया जा सकता है:
प्रत्येक विशेष मामला, आपको अलग-अलग चीजें करने की जरूरत है। आइए धीमी विंडोज़ के साथ सबसे आम समस्याओं पर नज़र डालें, साथ ही उन्हें हल करने के तरीकों पर भी नज़र डालें।
खाली जगह की कमी
कंप्यूटर या लैपटॉप को तेजी से चलाने के लिए सिस्टम को पर्याप्त मेमोरी की आवश्यकता होती है। अधिकतर, विंडोज़ "सी" ड्राइव पर स्थापित होता है। अनुभवहीनता के कारण, उपयोगकर्ता इस पर अन्य सभी प्रोग्राम इंस्टॉल करते हैं (कभी-कभी सिस्टम फ़ोल्डर्स में भी, जैसे "प्रोग्राम फ़ाइलें" या "सिस्टम 32")। सुनिश्चित करें कि जिस डिस्क पर आपने विंडोज़ स्थापित किया है उसमें आरामदायक काम के लिए पर्याप्त डिस्क स्थान है।
सिस्टम डिस्क पर स्थित सभी अनावश्यक फ़ाइलें और प्रोग्राम हटा दें। आमतौर पर इसमें निम्नलिखित निर्देशिकाएँ शामिल होती हैं:
- डेस्कटॉप;
- डाउनलोड;
- मेरे दस्तावेज़ (पुस्तकालय, चित्र);
- ट्रैश फ़ाइलें.

वैसे, पहले डेस्कटॉप को साफ़ करने की अनुशंसा की जाती है। इस पर बड़ी संख्या में विभिन्न फ़ाइलों, शॉर्टकट, फ़ोल्डरों की उपस्थिति कंप्यूटर या लैपटॉप के प्रदर्शन को कई गुना कम कर देती है। पर्याप्त खाली स्थान खाली करने से (ताकि डिस्क बार लाल के बजाय नीले रंग में दिखाई दे), कंप्यूटर काफ़ी कम पिछड़ जाएगा।
सिस्टम फ़ाइलों को नुकसान
कंप्यूटर या लैपटॉप के बहुत धीमे चलने का अगला कारण क्षति या सिस्टम के संचालन के लिए महत्वपूर्ण फ़ाइलों और फ़ोल्डरों की अनुपस्थिति हो सकता है। कारण भिन्न हो सकते हैं:
- शुरुआत में गलत तरीके से विंडोज 7 इंस्टॉल किया गया।
- लंबे समय तक स्थापित विंडोज़ का उपयोग करने के बाद गंभीर त्रुटियाँ।
- दुर्भावनापूर्ण फ़ाइलों से सिस्टम संक्रमण के परिणाम।
- कंप्यूटर या लैपटॉप का गलत संचालन।
- महत्वपूर्ण सिस्टम फ़ाइलों का आकस्मिक विलोपन.
- तृतीय-पक्ष एप्लिकेशन को गलत तरीके से हटाना।
- रजिस्ट्री के ग़लत संचालन के परिणाम.
ऊपर सूचीबद्ध समस्याओं को ठीक करने का सबसे आसान तरीका सिस्टम पुनर्स्थापना करना है। इस फ़ंक्शन का लाभ यह है कि यह प्रक्रिया उन प्रोग्रामों को प्रभावित नहीं करती है जिन्हें उपयोगकर्ता ने स्वयं कंप्यूटर (ड्राइवर और अन्य सॉफ़्टवेयर) या अन्य व्यक्तिगत फ़ाइलों पर इंस्टॉल किया है, बल्कि केवल सिस्टम की अखंडता की जांच करता है। यदि आवश्यक हो, तो गुम फ़ाइलें डाउनलोड हो जाती हैं और कंप्यूटर धीमा हो जाता है। इस प्रक्रिया को करने से कोई नकारात्मक प्रभाव नहीं पड़ सकता है, और बहाली के बाद कंप्यूटर केवल तेजी से काम करेगा।

यदि क्षति बहुत गंभीर है, आपने पुनर्स्थापना कर ली है, लेकिन कंप्यूटर या लैपटॉप अभी भी धीमा या धीमा है, तो आप विंडोज़ को पुनः स्थापित करने के विकल्प के बारे में सोच सकते हैं। यह केवल अंतिम उपाय के रूप में किया जाना चाहिए।
रजिस्ट्री और स्टार्टअप में कचरा
जैसे ही आप अपने लैपटॉप या कंप्यूटर का उपयोग करते हैं (प्रोग्राम इंस्टॉल और अनइंस्टॉल करना, फ़ाइलों की प्रतिलिपि बनाना, यूएसबी डिवाइस कनेक्ट करना आदि), विंडोज सिस्टम रजिस्ट्री () में कई प्रविष्टियां जमा हो जाती हैं। कुछ डुप्लिकेट हैं, कुछ गलती से वहां दर्ज हो गए हैं। इन सबके कारण सिस्टम त्रुटियाँ सामने आती हैं, एप्लिकेशन एक-दूसरे के साथ विरोधाभासी हो जाते हैं, और कंप्यूटर धीमा हो जाता है और धीरे-धीरे काम करता है। आपके कंप्यूटर या लैपटॉप के प्रदर्शन को बेहतर बनाने के लिए, रजिस्ट्री को साफ़ करने की अनुशंसा की जाती है। बेशक, आपको इसे मैन्युअल रूप से करने की ज़रूरत नहीं है। निःशुल्क CCleaner उपयोगिता का उपयोग करना सबसे अच्छा है। इसमें आप न केवल रजिस्ट्री त्रुटियों को ठीक कर सकते हैं, बल्कि स्टार्टअप सेटिंग्स भी कॉन्फ़िगर कर सकते हैं।


कंप्यूटर पर इंस्टॉल किए गए कई प्रोग्राम सिस्टम प्रारंभ होने पर लोड होते हैं। कभी-कभी ये पूरी तरह से अनावश्यक एप्लिकेशन हो सकते हैं जिनका उपयोगकर्ता शायद ही कभी उपयोग करता है, लेकिन जब लॉन्च किया जाता है और ऑफ़लाइन काम करते हैं, तो वे सिस्टम संसाधनों का उपभोग करते हैं। विंडोज़ स्टार्टअप से अनावश्यक प्रोग्रामों को हटाने से, आपका कंप्यूटर न केवल स्टार्टअप पर तेजी से बूट होगा, बल्कि तेजी से चलेगा।
वाइरस संक्रमण
एक नियम के रूप में, वायरस स्टील्थ मोड में काम करता है और इसके लिए बहुत सारे सिस्टम संसाधनों की आवश्यकता होती है, यही कारण है कि कंप्यूटर धीमा हो जाता है। निम्नलिखित लक्षण संकेत दे सकते हैं कि कंप्यूटर या लैपटॉप वायरस से संक्रमित है:
- कुछ क्रियाएं करते समय डिवाइस फ़्रीज़ हो जाता है (उदाहरण के लिए, "मेरा कंप्यूटर" खोलना, एक्सप्लोरर को अपडेट होने में लंबा समय लगता है);
- फ़ाइलें और फ़ोल्डर्स हटाए नहीं जाते हैं, इसके विपरीत, वे गायब हैं या खोले नहीं जा सकते हैं;
- गंभीर त्रुटियाँ दिखाई देने लगीं;
- ब्राउज़र का मुख पृष्ठ और डिफ़ॉल्ट खोज इंजन बदल गए हैं, तृतीय-पक्ष एक्सटेंशन या दखल देने वाले विज्ञापन जोड़े गए हैं;
- तृतीय-पक्ष कार्यक्रम सामने आए हैं जिन्हें हटाया नहीं जा सकता;
- प्रोसेसर बंद प्रोग्रामों के साथ 100% पर लोड होता है;
- सिस्टम पुनर्स्थापना करना, कार्य प्रबंधक प्रारंभ करना, या किसी एक प्रक्रिया को समाप्त करना असंभव है।

वायरस संक्रमण की समस्या इस तथ्य से जटिल है कि उनकी प्राथमिकता उच्च है। इसका मतलब यह है कि यदि सिस्टम के पास कोई विकल्प है: उपयोगकर्ता या वायरस द्वारा अनुरोधित कार्रवाई करने के लिए, तो वायरस को प्राथमिकता दी जाएगी। इसके परिणामस्वरूप एप्लिकेशन चलाने में उल्लेखनीय देरी होती है और कंप्यूटर धीमा हो जाता है। समस्या को हल करने के लिए, आपको निम्नलिखित कार्य करने होंगे:
- यदि आपके पास पहले से एंटीवायरस नहीं है तो इंस्टॉल करें;
- संक्रमित फ़ाइलों के लिए अपने कंप्यूटर को स्कैन करें;
- मिली हुई फ़ाइलों को संगरोध या हटाने के लिए भेजें।

वायरस किसी एंटीवायरस प्रोग्राम के लॉन्च या इंस्टॉलेशन को ब्लॉक कर देता है
कभी-कभी संक्रमित फ़ाइलें सिस्टम सेटिंग्स बदल देती हैं। इसके परिणामस्वरूप एंटीवायरस चलाने या इंस्टॉल करने में असमर्थता होती है। इस मामले में, आपको निम्नलिखित कार्य करने होंगे:
- एक्सप्रेस चेक प्रोग्राम का उपयोग करें। ऐसे सॉफ़्टवेयर को इंस्टॉलेशन की आवश्यकता नहीं होती है और यह पूरी तरह से मुफ़्त है;
- सिस्टम पुनर्स्थापना निष्पादित करें. यदि यह भी किसी वायरस द्वारा अवरुद्ध है, तो विंडोज़ को पुनः स्थापित करने (बूट करने योग्य यूएसबी फ्लैश ड्राइव या डिस्क के माध्यम से) कंप्यूटर को बचाने में मदद करेगा;
- विंडोज़ का पूर्ण रीसेट करने से पहले, महत्वपूर्ण जानकारी को किसी अन्य फ्लैश ड्राइव (यह खाली होना चाहिए) में सहेजना न भूलें, और फिर इसे वायरस के लिए किसी अन्य डिवाइस पर स्कैन करें (यदि फ़ाइलें संक्रमित हैं)।
एक नियम के रूप में, एक एक्सप्रेस वायरस परीक्षण सकारात्मक परिणाम देता है और इसमें 30 मिनट से अधिक समय नहीं लगता है। ऐसी सफाई के बाद आपका कंप्यूटर या लैपटॉप काफी तेजी से काम करेगा।

हार्डवेयर विफलता
यदि कंप्यूटर बहुत धीमा हो जाता है या अजीब आवाजें (खटखटाना, चरमराहट, शोर) करते हुए एक निश्चित समय के लिए पूरी तरह से फ्रीज होने लगता है, तो यह एक गंभीर आंतरिक खराबी और हार्डवेयर खराबी का संकेत हो सकता है। ऐसी कई समस्याएं हैं जो कंप्यूटर की गति को प्रभावित करती हैं, और उनमें से कुछ को औसत उपयोगकर्ता द्वारा आसानी से पहचाना जा सकता है:
- हार्ड ड्राइव विफलता;
- शीतलन प्रणाली की विफलता के कारण सीपीयू का ज़्यादा गर्म होना;
- कूलर की विफलता;
- सिस्टम यूनिट या लैपटॉप में धूल की उपस्थिति।
हार्ड ड्राइव विफलता
कंप्यूटर या लैपटॉप की स्पीड 70% से ज्यादा हार्ड ड्राइव पर निर्भर करती है। दुर्भाग्य से, कठोर हमेशा के लिए नहीं रहता है और ख़राब हो जाता है। जब यह क्षण आता है, तो सिस्टम में कुछ मंदी ध्यान देने योग्य होती है। यह इस तथ्य के कारण है कि हार्ड ड्राइव में ऐसे सेक्टर होते हैं जिन पर जानकारी संग्रहीत होती है। समय-समय पर उन्हें सिस्टम द्वारा मिटा दिया जाता है और "टूटे हुए" के रूप में चिह्नित किया जाता है।

जब कोई कंप्यूटर जानकारी पढ़ता है और "टूटे हुए" सेक्टर में प्रवेश करता है, तो सिस्टम क्रैश हो जाता है (एक विशिष्ट ध्वनि प्रकट हो सकती है), कंप्यूटर तब तक रुक जाता है जब तक वह दूसरे सेक्टर में नहीं चला जाता। इस तरह के फ़्रीज़ से गंभीर त्रुटि हो सकती है और सिस्टम रीबूट हो सकता है। जितने अधिक "खराब" सेक्टर होंगे, उतनी ही अधिक बार कंप्यूटर धीमा हो जाएगा और वह समय उतना ही करीब होगा जब हार्ड ड्राइव को पूरी तरह से बदलना होगा। यह समस्या अपरिहार्य है, लेकिन इसमें यथासंभव देरी की जा सकती है और परिणाम कम किये जा सकते हैं। ऐसा करने के लिए आपको निम्नलिखित कार्य करने होंगे:
- महीने में कम से कम एक बार डीफ्रैग्मेंट करें। पूर्ण निर्देश.
- अपने कंप्यूटर को धूल से साफ़ करते समय, कठोर भाग के बारे में न भूलें, गर्म करने से उस पर नकारात्मक प्रभाव पड़ता है।
- हार्ड ड्राइव पर बाहर से शारीरिक प्रभाव डालने से बचें।
यदि आपको संदेह है कि सेक्टरों में से एक "टूटा हुआ" है, तो उन्हें खोजने और पुनर्स्थापित करने के लिए विशेष उपयोगिताओं का उपयोग करें।

हम "एचडी ट्यून प्रो" उपयोगिता का उपयोग करके हार्ड ड्राइव पर खराब (लाल रंग में चिह्नित) क्षेत्रों की तलाश करते हैं
ज़रूरत से ज़्यादा गरम
कंप्यूटर के धीमे होने का एक अन्य सामान्य कारण कंप्यूटर घटकों का अधिक गरम होना है। निम्नलिखित लक्षणों के आधार पर ऐसी खराबी का निदान करना काफी आसान है:
- कंप्यूटर तेजी से बूट होता है और कुछ समय तक काम करता है, फिर प्रदर्शन में तेजी से गिरावट आती है।
- कूलर बहुत अधिक शोर करता है या बिल्कुल सुनाई नहीं देता।
- कंप्यूटर अप्रत्याशित रूप से बंद हो जाता है.
- यदि आपके पास एक लैपटॉप है, तो आप बस उस पर अपना हाथ रख सकते हैं और स्पर्श करके तापमान की जांच कर सकते हैं (ऐसे मामले सामने आए हैं जब कंप्यूटर इतना गर्म हो गया कि आप जल सकते हैं!)।
यदि धीमे संचालन का कारण ज़्यादा गरम होना है, तो आपको निम्नलिखित कार्य करने की आवश्यकता है:
- निर्धारित करें कि कौन सा घटक ज़्यादा गरम हो रहा है (प्रोसेसर, चिपसेट, हार्ड ड्राइव)। यह विंडोज 7 डेस्कटॉप के लिए किसी भी मुफ्त उपयोगिता या गैजेट का उपयोग करके किया जा सकता है।
- सिस्टम यूनिट या लैपटॉप को धूल से साफ करें और यदि आवश्यक हो, तो थर्मल पेस्ट बदलें।
यह प्रक्रिया न केवल आपके डिवाइस की गति बढ़ाएगी, बल्कि उसका जीवन भी बढ़ाएगी।


रोकथाम
कंप्यूटर अप्रत्याशित रूप से धीमा होना शुरू नहीं हो सकता (उस पर भौतिक प्रभाव को छोड़कर, जिसके बाद वास्तव में ऐसा हो सकता है)। कोई भी समस्या धीरे-धीरे शुरू होती है। यह सुनिश्चित करने के लिए कि डिवाइस आपको यथासंभव लंबे समय तक खराबी से परेशान न करे, आपको कई प्रक्रियाएं करने की ज़रूरत है जो उत्पादकता में सुधार करने में मदद करेंगी:
- निःशुल्क मेमोरी की मात्रा की निगरानी करें.
- इंस्टॉल किए गए प्रोग्रामों को क्रमबद्ध करें और उन्हें सही ढंग से अनइंस्टॉल करें।
- त्रुटियों के लिए रजिस्ट्री की जाँच करें.
- डीफ्रैग्मेंटेशन करें.
- अपने कंप्यूटर को धूल से साफ़ करें.
- अपने डेस्कटॉप से अनावश्यक कचरा समय पर हटाएं, कूड़ेदान खाली करें, आदि।
- ऑटोलोडिंग देखें.
- वायरस के लिए अपने सिस्टम को स्कैन करें।
इस सब के लिए बहुत अधिक समय या विशेष ज्ञान की आवश्यकता नहीं है, लेकिन यह आपको भविष्य में बहुत सारी परेशानियों से बचाएगा।




