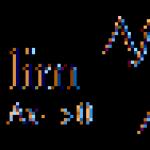Nadie sabe cuándo será útil este o aquel conocimiento. Lo mismo ocurre con los administradores del sistema. Debe recordar que reiniciar una computadora de forma remota a través de una red no se realiza con prisa, sino que requiere cierta preparación, como resultado de lo cual, en caso de emergencia, es posible que no pueda influir de alguna manera.
Preparación
- Vaya al menú "Inicio" y escriba en la barra de búsqueda: services.msc. Esta función debería iniciar la utilidad de control de servicios.
- Aparecerá una lista frente a usted. En él, debe encontrar el "Registro remoto" y los servicios de Terminal.
- Haga doble clic en una de estas líneas. En la pestaña "General", haga clic en el botón "Iniciar" para iniciar el servicio ahora mismo. Elija el modo "Automático" y esta utilidad se ejecutará cada vez que inicie el sistema operativo.
- Repita lo mismo para el segundo servicio.
Además de los puntos anteriores, no olvide agregar el usuario de su computadora al grupo de "administradores" en la PC que puede necesitar reiniciarse. Esto completa la preparación y reiniciar la computadora de forma remota debería funcionar.

Operación
Ahora vayamos al proceso real. La computadora se reinicia de forma remota, por lo que lo primero que debe hacer es ejecutarlo escribiendo en la barra de búsqueda: cmd. Después de eso, puede usar una de las siguientes opciones.
- Ingrese: apagado -i. Este comando para reiniciar la computadora de forma remota abrirá una terminal especial. En él, deberá seleccionar la PC deseada de la lista (o agregarla allí usted mismo). Luego seleccione "reiniciar" y, si es necesario, haga una entrada en el registro de eventos.
- El segundo método implica un reinicio instantáneo de la PC. Para hacer esto, simplemente ingrese el comando: apagar -r. Esta será la base. Para especificar qué PC reiniciar, agregue los siguientes atributos: /m \\computer_name, indicando el nombre de la PC que necesita.

Programa
En la práctica, usar la consola para reiniciar una computadora personal remota no siempre es conveniente. Es mucho más fácil elegir alguna utilidad e instalarla. Hay una serie de programas con los que puedes hacer tu vida más fácil.
- LanShutDown 4.0 contiene solo dos archivos, uno de los cuales debe colocarse en la computadora del administrador y el segundo en la del usuario. Después de eso, puede apagar la PC deseada con un solo clic.
- Si utiliza algún programa de administración, puede organizar un reinicio, a pesar de que esta función generalmente no está disponible. Para hacer esto, use la línea de comando y el método del que ya hemos hablado, o presione "alt + f4", y aparecerá la ventana habitual para apagar la PC frente a usted.
¿Qué es DNS?
DNS significasistema de nombres de dominio o Servicio de nombres de dominio. Ha especificado un nombre y el DNS sustituye la dirección IP del recurso que aloja el sitio. El nombre en este caso es el nombre de host o la dirección IP. Sin DNS, tendría que recordar la dirección IP de cada sitio que desee visitar. Hoy en día hay más de 300 millones de sitios web en Internet, es absolutamente imposible recordar la dirección IP del sitio requerido.
¿Qué es IP dinámica?
¿Cómo hacer una dirección IP estática a partir de una dinámica?
No es necesario comprar una IP estática. Utilice nuestro DNS dinámico gratuito para hacer coincidir una dirección dinámica o una URL larga con su propiedad para recordar fácilmente el nombre de host. Monitoreo remoto de su hogar a través de una cámara web en cualquier puerto o ejecutando su propio servidor en su hogar con una dirección IP dinámica: todo esto está disponible con el servicioDnsIP . En el caso de una asignación de IP dinámica por parte de un ISP, se hace necesario un servicio como DNS dinámico.
Al registrarse en nuestro servicio, obtiene un nombre de dominio. Se instala un cliente especial que debe descargarse en la computadora del usuario. Este cliente envía periódicamente información al servidor DNS, reportando su dirección IP. El servidor del servicio DynDNS almacena la última IP del usuario y, al acceder al nombre de dominio personalizado obtenido durante el registro, redirige la solicitud a esta IP.
Red privada.
Los servicios convencionales ofrecen solo nombres de dominio de tercer nivel. Esto puede ser un inconveniente. En presencia de una dirección IP dinámica externa, nuestro proyecto innovador le permite obtener un nombre de dominio no solo del tercer, sino también del primer nivel. Al instalar una aplicación especial en las computadoras, tendrá a su disposición una red privada, en la que podrá acceder a servicios o programas utilizando cualquier protocolo o puerto. En este caso, ningún tráfico pasará por nuestro servidor. Toda la información será transferida entre computadoras directamente.
Computadora remota y escritorio remoto.
Mediante el uso DynDNS seguro servicio DnsIP le permite organizar una conexión a una computadora remota a través de cualquier programa de acceso remoto usando cualquier puerto. En este caso, se comunica directamente con la computadora remota y nuestro servicio solo informa a sus programas de la dirección IP requerida.
Monitoreo de red.
Usando nuestro servicio, el monitoreo de la red estará disponible para usted. Todos los usuarios conectados (nombres de sus computadoras) serán rastreados únicamente por usted. Se le informará qué computadora está en línea y cuál está fuera de línea.
Si alguna aplicación en la computadora remota no responde y necesita reiniciar la máquina remota de manera segura, puede hacerlo con solo hacer clic en un botón sin usar la línea de comando y la configuración especial del firewall, e incluso si la red remota no tiene una dirección IP externa. Todo lo que necesitas es una conexión a Internet.
Haga clic automáticamente en el botón de acceso gratuito cuando use Yota.
Si utiliza el acceso gratuito a Internet del proveedor "Yota", una vez al día se bloquea la conexión y aparece una ventana del navegador con una sugerencia para continuar a baja velocidad. Esto es extremadamente inconveniente cuando se utiliza el acceso remoto a esta computadora. En este caso, basta con instalar nuestroprograma gratis, y restablecerá el acceso a Internet en unos minutos. Esta opción está disponible sin registro de usuario en nuestro sitio web. En este caso, solo es necesario instalar el programa, no es necesario realizar ninguna configuración.
En cualquier momento, puede averiguar la dirección IP de su recurso.
Está a su servicio la página http://dns-free.com/dns2ip.php?dns=xxxxxxx, donde xxxxxxx es el nombre de dominio en el sistema DnsIP. Úselo para organizar enlaces a su recurso utilizando el sistema DNS dinámico. O agregue a favoritos, y con un clic, descubra la ip actual de su recurso. O ingresa manualmente en el formulario del mismo
Si alguna vez se ha preguntado si es posible reiniciar o apagar una computadora a través del acceso remoto a la red (desde la distancia), le responderé: sí, se puede hacer bastante bien tanto en Windows 7 como en Windows 10 simplemente usando la línea de comando. .
Primeros pasos para deshabilitar o reiniciar su computadora a través de la red
Para realizar este proceso correctamente, debe estar conectado a la misma red de área local (LAN) que la computadora que desea apagar o reiniciar.
Además, debe conocer el nombre de usuario y la contraseña asignados a la computadora (si corresponde). Sin esta información, el proceso no será posible.
Antes de realizar cualquier acción, asegúrese de que el puerto TCP 445 esté abierto en el Firewall de Windows en la computadora que desea apagar o reiniciar.
Para hacer esto, vaya al "Panel de control" y al "Centro de seguridad". Luego seleccione la opción Firewall de Windows.
Haga clic en la pestaña Excepciones. Normalmente, la opción para permitir el uso compartido de archivos e impresoras ya está seleccionada.
Atención
Hoy en día, muchos antivirus se hacen cargo de la función de firewall, entonces debe investigarlos.

Si no es así, selecciónelo y haga clic en Aceptar. Si no ve Compartir impresoras y archivos, haga clic en Agregar puerto y seleccione 445 TCP.
A continuación, abra el Panel de control de nuevo. Seleccione el comando Sistema y seleccione Permitir que los usuarios se conecten a esta computadora en la pestaña Remoto.
Para apagar o reiniciar una computadora a través de la red, use el comando - net use
Para obtener los derechos necesarios, primero debe usar el comando net use en la computadora de destino.
Antes de comenzar toda la operación, también necesitará la dirección de la computadora de destino. Para ingresar el comando NET USE, inicie un símbolo del sistema e ingrese el comando a continuación:
- Uso neto \\IP de la PC de destino /usuario:administrador
Luego ingrese el nombre y la contraseña del administrador; si la operación fue exitosa, verá la información correspondiente en la pantalla.
Apague o reinicie la computadora usando el comando Apagar
Para reiniciar o apagar la computadora usando Remote Desktop, puede usar el comando de apagado a través de la línea de comando.
Después de iniciar el símbolo del sistema en una ventana negra, escriba:
- apagar /r /f
- /r - recargar
- /f - recarga forzada (ignorar procesos que interfieren) procesos
Luego de confirmar con Enter, el sistema te informará que la computadora o laptop se reiniciará en un momento.
Atención
Si desea apagar y reiniciar su computadora o computadora portátil, si se congela, pruébelo a través de: / f - podría funcionar.
Cómo reiniciar o apagar la computadora a través de - bat
Si a menudo reinicia su computadora a través de Escritorio remoto, es una buena idea crear un archivo (.bat) en su escritorio.
Para hacer esto, cree Documento de texto” (txt) y asígnele el nombre “Restart.bat”. Al mismo tiempo, debe tener habilitada la visualización de extensiones (de lo contrario, no verá nada).
Si no ve la extensión .bat, debe ir a Opciones de carpeta y desmarcar "Ocultar extensiones de tipos de archivos conocidos".
Ahora, en el archivo creado, ingrese el comando (es mejor hacer esto antes de cambiarle el nombre a "Restart.bat"), por ejemplo, shutdown / r / f. Luego cerramos, guardando los cambios y ya podemos ejecutar el archivo.
Se puede usar para reiniciar automáticamente la computadora, por ejemplo, todos los sábados. Simplemente configúrelo para que se ejecute en un momento específico en el programador de tareas.
Ahora puede pasar al comando principal, gracias al cual puede apagar o reiniciar su computadora a través de la red.
Para aquellos que aún no están completamente familiarizados con tales procedimientos, aquí hay algunos comandos, como ejemplo: shutdown -a -f -t 30 - m \\192.168.3.4/

- Entonces -a - el comando "Finalizar" se puede ejecutar durante la acción "Retardo de apagado".
- -f : Obliga a las aplicaciones que se están ejecutando actualmente a cerrarse sin previo aviso.
- -t xx: establece la cuenta atrás en segundos.
- -m \\ xxx.xxx.xxx.xxx: dirección IP de la computadora de destino.
- Los gráficos están disponibles después del comando: Apagar -i.
La forma más fácil de reiniciar una computadora de forma remota a través de una red usando la línea de comando
Esta es una gran manera con un comando.
- Apagar/r/t000
Después de ejecutar dicho comando, la computadora se reiniciará inmediatamente. En lugar de ceros, puede especificar un retraso. Por ejemplo:
- Apagar/r/t 60
Después de ejecutar este comando, la PC se reiniciará con un retraso de 60 segundos. El usuario verá advertencias.
Cómo encender o reiniciar su computadora usando el comando Wake On Lan
La operación Wake On Lan implica cambiar el sistema a través de la red mediante el envío de un Magic Packet a la tarjeta de red de la computadora de destino.
Atención
Importante: No todos los adaptadores de red y BIOS son compatibles con la herramienta Magic Packet.
Para realizar esta operación, el dispositivo que desea utilizar para la ejecución debe estar conectado a la misma red de área local (LAN) que el objetivo, es decir, el que desea encender a distancia.
Además, debe conocer la dirección física (dirección MAC) y la dirección IP de la PC de destino. Sin estos elementos, no se puede realizar tal operación.
Cómo verificar la dirección MAC e IP y la compatibilidad de la tarjeta para apagar o reiniciar la computadora a través de la red
Para obtener las dos direcciones requeridas, vaya a Inicio, luego ejecute o use el atajo de teclado "Win+R".
Escriba cmd y presione el botón Enter. En el cuadro de diálogo, escriba ipconfig /all. En la tabla, verá tanto la dirección MAC física como la dirección IP. Escríbelas o recuérdalas.

Para verificar la compatibilidad de la tarjeta de red en su computadora, haga clic en el ícono Mi PC y seleccione Administrar.
Seleccione la opción "Administrador de dispositivos" y luego la pestaña "Adaptadores de red". Haz clic derecho en la opción "Adaptador de red" y luego en "Propiedades".
Después de abrir la pestaña "Propiedades", busque la palabra "Magic Packet", "Wake on Magic Packet" o "Wake On Lan".
El nombre de la herramienta puede variar según el modelo. Si no encuentra esta opción en ninguna parte, lo más probable es que necesite actualizar los controladores de su tarjeta de red.
Puede buscar los controladores faltantes en línea en páginas intermedias o directamente en el sitio web del fabricante. Después de instalar todos los elementos necesarios, reinicie.
También debe verificar la compatibilidad del BIOS. Una vez que haya iniciado sesión, vaya a la opción de encendido y active la opción Wake-on-Lan o un nombre similar. Los nombres pueden variar según el modelo de PC.

En el firewall, abra el puerto 8900 de la misma manera que se describe para verificar si el puerto 445 está abierto.
Cómo encender una computadora a distancia usando el programa WOL
Debe descargar el programa Wake-on-LAN (WOL). Así es como se ve cuando lo abres

Luego complete los campos requeridos utilizando la información obtenida anteriormente.
- Dirección Mac: dirección MAC (ordenador de destino)
- Dirección de Internet: dirección IP local (equipo de destino)
- Máscara de subred: 255.255.255.255
- Opciones de envío: subred local
- Número de puerto remoto: 8900
- Presiona el botón "Despiértame".
Cómo encender una computadora de forma remota a través de una red
En teoría, después de la configuración adecuada del enrutador, puede encender la computadora a través de Internet.
Más concretamente, se trata de reenviar un paquete UDP desde un puerto específico a todos los dispositivos conectados a la red.
Solo en la práctica, dicho dispositivo permite tales operaciones (dirección IP xxx255 para redes Tipo C).
El proceso se realiza mediante el envío de un Paquete Mágico a su dirección IP pública y al puerto correspondiente (como se describe anteriormente), que apagará la computadora.
Una configuración brinda acceso a todos los dispositivos en una red determinada, pero con la configuración adecuada, cada uno de ellos puede funcionar independientemente de los demás.
Cómo encender tu computadora de forma remota usando tu teléfono
Si desea encender la computadora de forma remota a través de la red desde su teléfono, debe usar un módem RTC externo en el puerto RS-232.
Conecte el módem a la PC y, en el BIOS, active la función de activación del módem. De esta manera, si el módem está encendido, cuando llame a su teléfono, la computadora se iniciará.
El módem se puede conectar fácilmente a una línea telefónica IP, y el teléfono se conectará en paralelo con el módem.
Este método solo tiene un inconveniente importante, cuando el módem está encendido, su computadora se iniciará con cada conexión telefónica entrante.
Para solucionar esto, puede usar el símbolo del sistema para ejecutar el comando shutdown -s -t 300, que apagará la computadora en 5 minutos.
A su vez, un acceso directo en el escritorio con el comando shutdown -a le permitirá cancelar el proceso de apagado de la computadora si está trabajando en ello.
El comando de cancelación del proceso se puede ejecutar de forma remota mediante un script VNC, PHP o cualquier otro método para iniciar procesos de forma remota a través de la red. Buena suerte.
Hoy en día, el uso de cualquier sistema operativo implica la creación de una cuenta de usuario, esto también aplica para el familiar Windows. Gracias a esto, es posible ejecutar varios comandos sin estar cerca de su dispositivo. ¿Cómo reiniciar una computadora de forma remota? Tratemos de encontrar una respuesta a esta pregunta.
Hay un software especial diseñado para administrar el acceso remoto a la PC. Si está instalado en otra computadora, puede configurar varios comandos por su cuenta y controlar completamente su funcionamiento. En una palabra, abra el Escritorio de un dispositivo desde otro, y cuando dos dispositivos estén conectados a la red, realice las acciones necesarias desde él.
En este caso, se utiliza el método tradicional: la línea de comando o la tecla Inicio. Pero no todos los usuarios tienen instalada una utilidad especial de administración remota. Si realiza este tipo de procedimiento con frecuencia, es mejor descargar el software.
Proceso de configuración
Puede reiniciar un dispositivo de computadora de forma remota utilizando el siguiente algoritmo:
- encienda la PC remota;
- si todo salió bien, haga clic en Inicio e ingrese services.msc (destinado a nuevas versiones de OS 8, 8.1, 10);
- para versiones anteriores de Windows, la combinación Win + R se usa en una computadora remota y se llama a la ventana Ejecutar;

- en la línea que aparece, escriba la combinación adecuada;
- haga clic en Entrar;
- se abrirá una lista de servicios en su computadora remota: busque el Registro remoto y haga doble clic con el botón izquierdo del mouse;

- vaya a la pestaña General en la ventana que aparece;
- seleccione Iniciar (el servicio se activa para la sesión actual);
- ahora debe configurar el inicio automático de este servicio cada vez que enciende el equipo;

- en el modo de lanzamiento, expanda el menú y seleccione Automático;
- prensa Aceptar y cerrar la ventana;
- regrese repetidamente a la lista de servicios en la computadora remota, busque Terminal Service;
- repita los pasos anteriores para este servicio, comenzando con el Registro remoto.
Ahora puede controlar su dispositivo a distancia y, si es necesario, reiniciarlo.
Debe verificar que el usuario desde cuyo perfil se realizan las operaciones en la segunda PC sea miembro del grupo de administración en el dispositivo remoto que requiere un reinicio. De lo contrario, nada funcionará.
Intentando reiniciar la computadora remota
Después de completar los pasos anteriores, puede continuar con el procedimiento que nos interese. Para esto necesitas:
- en primer lugar, active la utilidad en la computadora física en la que estará trabajando;
- en segundo lugar, conéctese a una computadora que necesita reiniciarse;
- en tercer lugar, inicie la línea de comando ingresando cmd en la ventana del menú Ejecutar o en la barra de búsqueda;

- luego se abrirá la línea de comando;
- plomo en ella

- agregue los atributos necesarios que apunten a un dispositivo reiniciado específico: /m\\computer_name (computer_name es el nombre del dispositivo que planea reiniciar, no se colocan espacios);
- presione Entrar;
- Finalmente, cierre la línea de comando.
Exactamente sesenta segundos después, se producirá un reinicio. Este ajuste no se puede reducir. Si en este momento alguien está trabajando en el dispositivo remoto, verá una advertencia sobre el proceso posterior para que se pueda guardar la información. Pero no logrará cancelar o incluso posponer la acción.
Hay una forma más difícil, pero también es más conveniente: escribir apagado -i. Esto abrirá un terminal especial individual que le permite configurar información sobre el reinicio y guardar entradas al respecto en el registro. Pero esta opción es adecuada para usuarios avanzados.
¿Qué programa usar?
Cabe señalar que, en la práctica, es posible que no tenga utilidades instaladas, incluso puede prescindir de las habilidades de la línea de comandos. A mucha gente no le gusta. Si realiza dichos procedimientos con regularidad, es mejor utilizar un programa especializado que lo ayudará a hacer lo que necesita.
Puedes descargar por ti mismo. Esta es una herramienta comprobada para implementar las opciones de administración remota más simples, contiene solo 2 archivos: uno se envía a la PC remota y el segundo al trabajador. Aquí solo necesitarás hacer clic una vez con el mouse para activar o desactivar el equipo.

Este software también se puede utilizar como complemento de un programa completo. Anteriormente, no era posible reiniciar el dispositivo, pero ahora solo necesita ejecutar ambas utilidades al mismo tiempo y presionar Alt + F4. Finalmente, se abrirá una ventana para el reinicio remoto.
Hay muchos productos diferentes de este tipo que le permiten reiniciar su computadora incluso si se congela. La comodidad del trabajo y su eficiencia dependerán de la correcta elección de la utilidad. Puedes prestar atención a las siguientes opciones:
- Escritorio remoto de Microsoft– no es necesario descargar software adicional, pero solo es adecuado para computadoras con la versión Windows Pro y superior;
- – debe instalarse en la PC de administración y en las PC administradas. Un producto potente y de alta calidad en ruso, le permite controlar hasta diez dispositivos, se distribuye de forma gratuita;

- Ultra VNC- una utilidad en idioma ruso que debe instalarse en una computadora administrada, multiplataforma.
Ahora ya sabe cómo reiniciar su computadora de forma remota. Hacer esto es bastante simple, y nuestras instrucciones lo ayudarán con esto. Si tienes alguna duda, pregunta en los comentarios.
De la manera tradicional, los usuarios reinician la computadora presionando el botón de reinicio en la interfaz de Windows. Si es necesario, recurren a un reinicio físico presionando un pequeño botón ubicado debajo del botón de encendido de la computadora.
En el tema del artículo, tocaremos el método -. En general, cmd es una excelente herramienta de administración de sistemas que brinda automatización y velocidad de acciones que no siempre están disponibles en la administración normal de Windows.
El comando de apagado ayudará con esto, con el cual es posible no solo, sino también reiniciarlo y cerrar sesión en el sistema.
La mayoría de los usuarios, por supuesto, no usarán las recomendaciones, pero los profesionales de TI experimentados definitivamente deberían conocer todas las complejidades de trabajar con la línea de comandos.
En la lección, consideraremos el procedimiento para reiniciar su computadora y una computadora remota. Esto requerirá una PC con cualquier sistema operativo y acceso de administrador.
Primero, ya que usando este sistema operativo como ejemplo, reiniciaremos la PC. A continuación, siga los pasos a continuación.
Reiniciar la computadora local (su)
En la línea de comando, escriba apagar -r, después de presionar Enter, verá un mensaje de que el apagado se producirá en un minuto. Shutdown utiliza varias opciones, en nuestro caso la opción -r, que indica un reinicio del sistema.
Usando la construcción shutdown -r -t 900, la computadora se reiniciará en 15 minutos. La -t se agrega al comando, con la ayuda de la cual se establece un número (en segundos) junto a él.
Estos pasos son efectivos cuando está instalando software que requiere un reinicio después de la instalación y no puede controlar el proceso todo el tiempo. Entonces reiniciar el sistema en la máquina es lo que necesita.
Después de usar shutdown -r -t 900, aparecerá un mensaje en la bandeja (como en la captura de pantalla). Le notificará cuando se llevará a cabo el reinicio.

Reinicio de una computadora remota
Necesita acceso de administrador para completar estos pasos. Para reiniciando la computadora remota Debe escribir shutdown -r -m \\Nombre de PC. Donde para el lugar "Nombre de la PC", deberá ingresar el nombre de la computadora remota.
Aquí también puede establecer un valor temporal específico (segundos) del parámetro -t para reiniciar la computadora. En este caso, es razonable utilizar un comentario que contenga el motivo de la recarga en el suplemento.
En la línea de comando, escriba shutdown –r -t 500 -m \\PC name -c “Reboot due to system update” (entre comillas), para especificar el motivo del apagado.
En caso de que desee cambiar o cancelar las opciones de reinicio de su computadora o de una computadora remota, use shutdown -a. Luego configure los parámetros nuevamente.
De estas formas puedes reinicie la computadora desde la línea de comandos y, si es necesario, cancelar las acciones programadas.